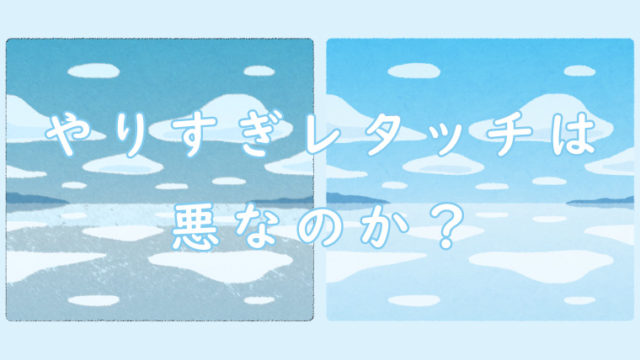皆さん、おはこんばんちは。おーわ(@mof_mof08)です。
広角系のレンズを備えたカメラで写真撮影をした際、よくよく見返してみると歪みが生じてしまうことがあります。
なんとかして歪みを除去できれば良いんだけど…ということで、今回はレンズの歪曲収差が原因で歪んでしまった写真をレタッチによって補正する方法を紹介していきます。
写真に歪みが生じる原因
撮影した写真に歪みが生じる主な原因は以下の2点となります。
- レンズの歪曲収差による歪み
- 電子シャッターによる歪み
写真の歪みは可能な限り撮影段階で取り除いておきたいところですが、レンズが原因で生じた歪みについてはレタッチで補正できる場合があります。
※写真の歪みの原因と撮影段階での詳しい対策方法については以下の記事も参考にしてみてください

写真の歪みをレタッチで補正する方法
では、実際にレンズの歪曲収差が原因によって生じた写真の歪みをレタッチでどのように補正していけば良いのでしょうか。
本記事ではAdobe Photoshop Lightroom CCを使った補正方法を紹介していきます。
Lightroomで写真の歪みを補正する例
Lightroomにはレンズ補正と呼ばれる機能があり、歪曲収差をはじめとする各種収差を良好に補正してくれる機能が存在します。
実際にレンズ補正機能を使って以下の写真の歪みを補正していきましょう。
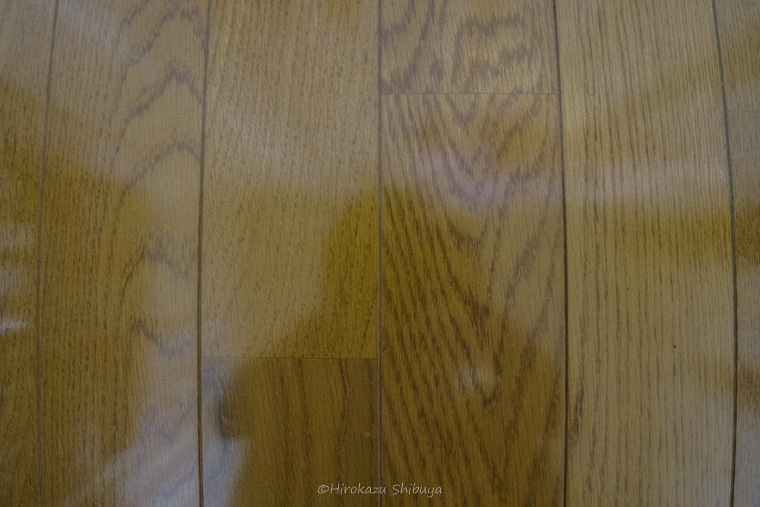
現像メニューから[レンズ補正] > [プロファイル]へ移動し、[プロファイル補正を適用]にチェックを入れます。
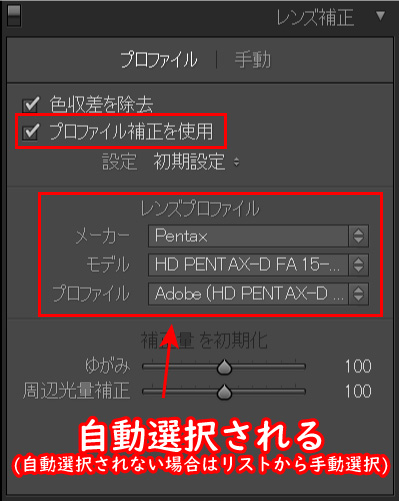
撮影に使用したレンズが自動的に選択され、最適な補正が自動的に適用されます。
一部のレンズは自動的に検出されないことがありますが、その際は使用したレンズを手動選択してください。
それでも見つからない場合はLightroomにレンズプロファイルが存在しない可能性がありますので、手動での補正が必要になります。
なお、マイクロフォーサーズや富士フィルムなどの一部レンズではプロファイルが自動適用されるので本操作は不要です。

実際にプロファイル補正を適用する前後の違いはこんな感じ。(左:レンズ補正適用前、右:適用後)
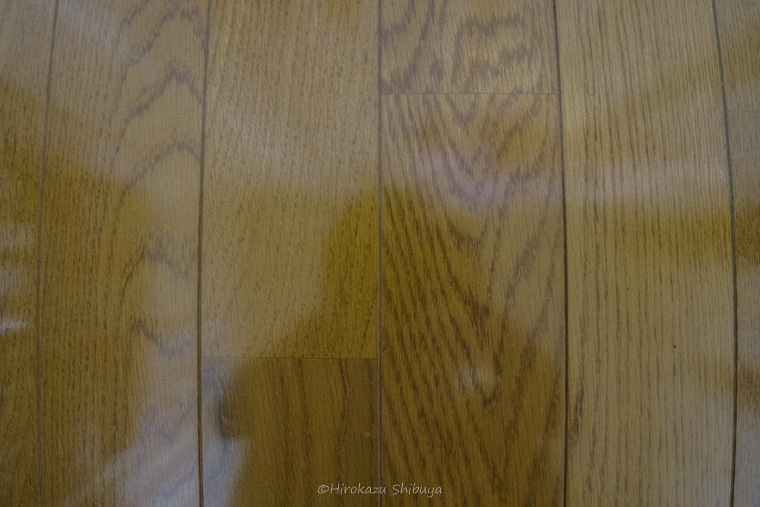
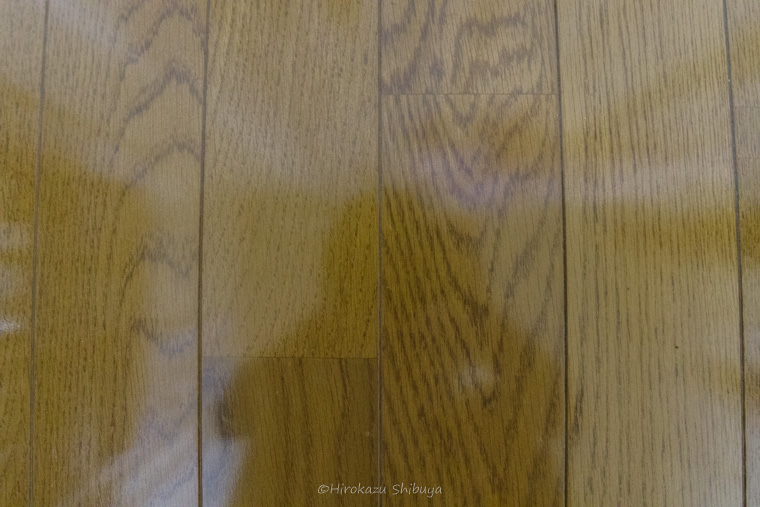
特に四隅に注目すると分かりやすいかと思いますが、写真の歪みが改善されていることがわかります。
レンズプロファイルが存在しない場合や自動補正だけでは取り除けない場合には、手動補正を使用することで対処できます。
手動で補正を行う場合はレンズ補正から[手動]を選択し、写真の歪み方に応じて[ゆがみ]スライダーを動かします。
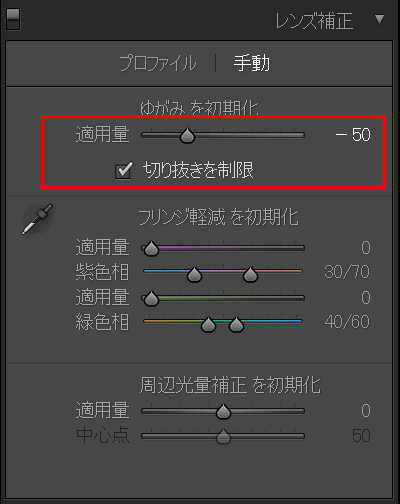
こちらの花火の写真は超広角レンズ+パースが強烈にかかった状態で撮影したため、プロファイル補正を適用したものの、花火の形が四隅に向かってせり上がるような形になっていて、意図していた形に補正しきれていない状態となっています。

ここでは花火を綺麗な丸形にするため、プロファイル補正を行ったうえで手動補正(ゆがみ)を適用していきます。
ゆがみはプラス側に補正すると糸巻型に、マイナス側に補正すると樽型にそれぞれ変形されます。
今回は花火が糸巻型にせり上がる格好になっているため、マイナス側に補正することで花火の形を丸に近づけることができます。(例としてゆがみに-50を適用します)
なお、歪みを大きく補正する場合は[切り抜き制限]を合わせてチェックすることで、補正時に生じた空白を除く形で自動的に切り取られます。
ということで、実際に手動補正を適用した前後の比較がこちら。(左:プロファイル補正のみ、右:プロファイル補正+手動補正)


パースが強烈にかかった写真は完全に補正しきれない場合があります。(今回は花火を丸く補正することに主眼を置いてレタッチしたため、その反動で地面部分は樽型に歪曲しています)
以上のような方法で、Lightroomのレンズ補正機能を使用することで写真の歪みを取り除くことができる場合があります。
まとめ
レンズの歪曲収差によって写真に歪みが生じた場合、Lightroomなどの写真編集ソフトを用いることで補正できる場合があります。
撮影した写真の歪みがどうにも気になるという方は、ぜひ試していただければ幸いです。(パースが強烈にかかった写真の場合は補正が難しい場合があります)
最後までご覧いただき、ありがとうございますm(__)m
カメなれっ!の最新記事情報は各種SNSサイトやFeedlyなどのRSSリーダーでご購読いただけます。