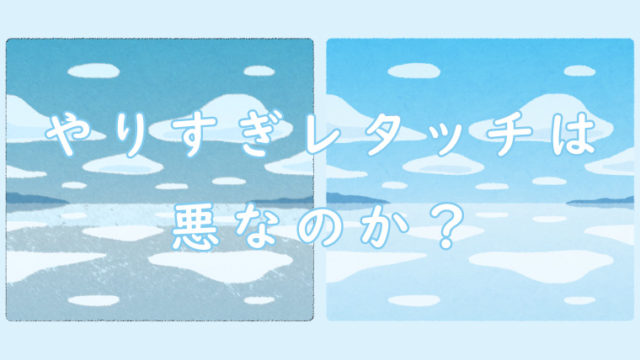皆さん、おはこんばんちは。おーわ(@mof_mof08)です。
さて、せっかくいい写真が撮れたなと思ったものの、いざ拡大してみると微妙にピンボケしてるやん、ブレてるやん…ってな感じで、残念な思いをした方も多いと思います。
が、テクノロジーの力とはすごいもので、少しのピンボケやブレであればレタッチで補正することが可能なんです。
ピンボケやブレをレタッチで補正する方法
さて、ピンボケやブレのある写真はAdobe Photoshop Lightroomという写真編集ソフトを使うことで実現することができます。
なんや、そのヤバい魔法みたいなやつは?!
って思いたくなるのも無理ないですが、実際にディティールをちょこっと調整するだけでできちゃうっていうんだから驚きですw
具体的な補正の手順としては以下のような流れとなります。
- シャープを適用する
- ディティールを調整する
- 半径を調整する
- ノイズを除去する
さて、今回のいけにえ対象となる写真はこちらです。

なんとなーく被写体がぼやっとしているのですが、パッと見ただと分かりづらいかもしれませんので、建物の部分を拡大した写真も合わせて用意いたしました。

では、ここから具体的な補正手順を紹介していきます。
本記事で紹介する方法はRAWとJPEGのどちらでも適用することができますが、画質の劣化を避けるという観点から前者への適用を推奨します。
シャープを補正する
まずはシャープをプラス補正にし、細部のぼやけた感じをくっきりとさせていきます。ここでは例としてシャープを+75に補正していきます。(左が補正前、右が補正後)


シャープを調整するだけで、ピンボケ気味だった写真がくっきりシャープになりましたね。
どの程度シャープを上げれば良いかについてはケースバイケースですので、写真に応じて適宜調整してください。
ディティールを調整する
ディティールの値が高いほど輪郭がはっきりし、値が低いほどピンぼけがなくなります。
ここでは例としてディティールを+40に補正しています。(左が補正前、右が補正後)


半径を調整する
ディティールの細かい風景写真などでは半径の値を小さくし、花や人物といったそれほどディティールの細かくない写真では値を大きくしていきます。
ここでは例として半径を1.8に補正しています。(左がシャープ+ディテール補正適用後、右が半径補正後)


ノイズを除去する
シャープを補正するとノイズが乗るため、必要に応じてノイズの調整をしていきます。ここでは例としてノイズ(輝度)を+20に補正しています。


ノイズを補正しすぎると、写真が全体的にのっぺりした感じになってしまいますので、ディティールが落ち過ぎないように適宜調整してください。
完成例
以上でレタッチによる補正は完了ということで、実際に補正する前と後でピンボケ写真がどのように変わったのか見てみましょう。


ぱっと見では分かりづらいかもしれませんので、特定の部分を拡大した写真も合わせて比べてみます。(左が補正前、右が補正後)


補正前はぼやけていた部分が、ハッキリと見えるようになっています。
ピンボケを補正する際の注意点
先の手順の中でも紹介した通り、Lightroomによるピンボケの補正をすると、シャープの補正によってノイズが出やすくなります。
特にISO感度を上げて撮影したり、センサーサイズが小さいカメラで撮影した写真については、よりノイズが乗りやすくなりますので、補正の際はくれぐれもご注意を。
あと、当然ながら過度なピンボケまで補正するのは無理ゲーなので、素直に諦めてください。
まとめ
ブレやピンボケでぼやけた写真をLightroomで補正する手順をおさらいすると次の通りとなります。
- シャープをプラス補正する
- 必要に応じてディティールと半径を調整する
- 上記の補正により発生するノイズを除去する
ちょっとピンボケしちゃったなーというときにご活用いただければと思います。
なお、今回紹介した方法はあくまでもわずかなピンボケに対して有効な方法で、盛大にボケたものまではさすがにカバーできませんので素直に諦めてくださいw
最後までご覧いただきまして、ありがとうございますm(__)m
カメなれっ!の最新記事情報は各種SNSサイトやFeedlyなどのRSSリーダーでご購読いただけます。