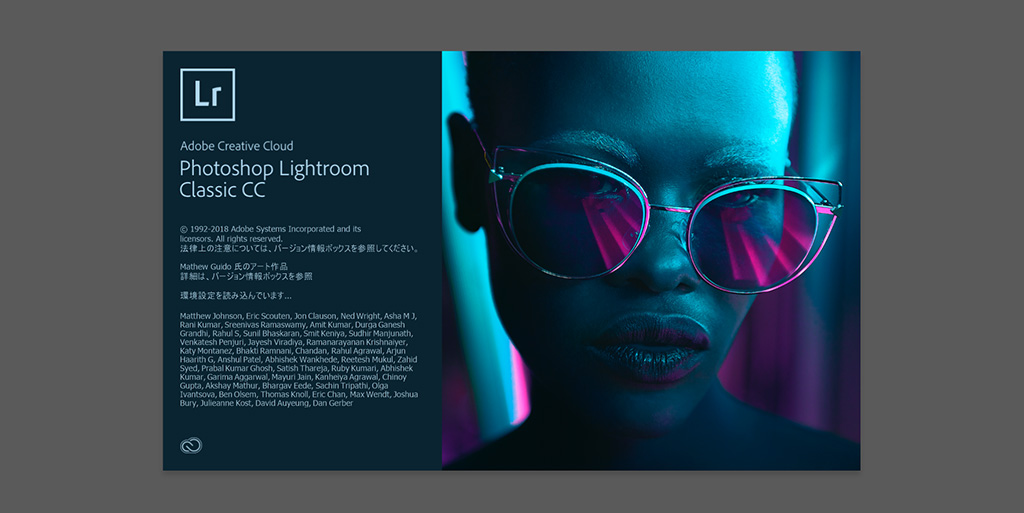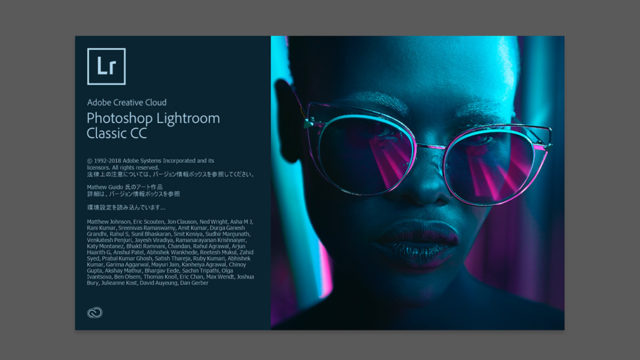皆さん、おはこんばんちは。おーわ(@mof_mof08)です。
写真レタッチソフトとして有名なAdobe Photoshop Lightroom。実は高度な編集機能だけでなく、写真データの管理機能がとにかく秀逸なんです。
今回はLightroomで写真管理をする上での基軸となるカタログについての基本的な部分について紹介していきます。
カタログはLightroomの「データベース」
カタログはLightroomで管理している写真データのEXIF情報、編集情報などが含まれれたメタデータのことをいいます。いわばLightroomにおけるデータベース的な役割を持つものだと認識していただければよろしいかと思います。
メタデータ?データベース??なんじゃそりゃって方も多いと思いますので、カタログをざっくりイメージ化してみました。

カタログには上の図のように、各写真データごとに撮影情報(EXIF)や編集情報などのメタデータが記録されています。(後述しますが、カタログは写真データの実体を保持するわけではありません)
Lightroomを初回起動するとカタログファイルの作成を行いますが、その実体は写真データを管理するためのデータベースというわけです。
カタログは単なるテキストファイル
LightroomのカタログファイルはSQLiteというデータベースで構成されています。
実際にテキストエディタなどで開くと分かるのですが、実はカタログファイルの実体は単なるテキストの羅列です。(興味のある方は自己責任で開いてみてください。。。ただし、誤って編集したり削除したりすると、編集情報もろとも削除されてしまうのでくれぐれもご注意を!)
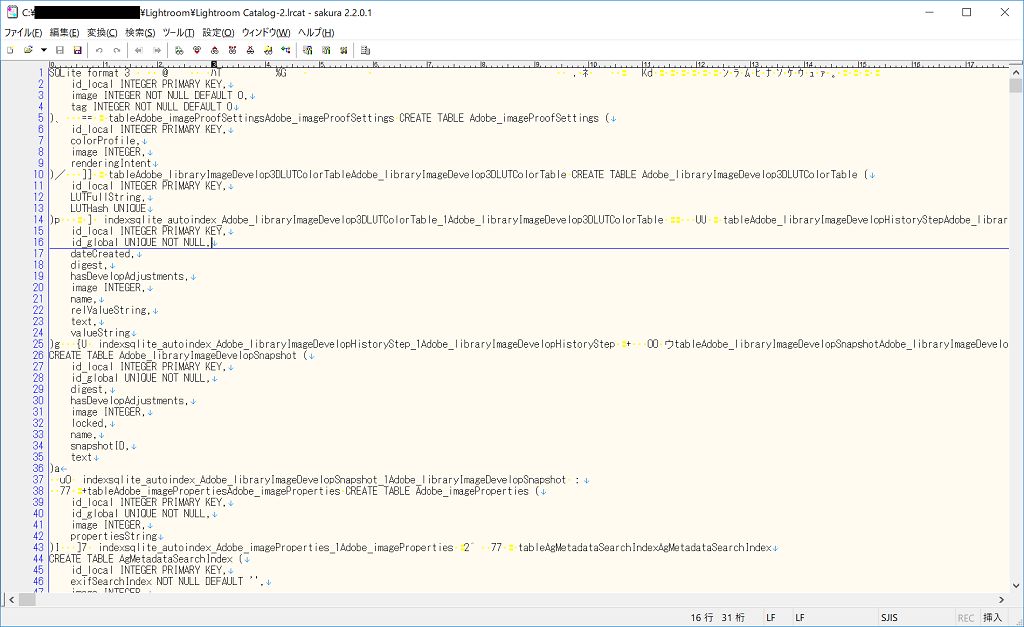
Lightroomへ読み込んだり、レタッチした写真データが直接このカタログファイルに格納されるわけではなく、各写真データのメタデータのみがカタログに書き込まれます。(その証拠に写真データの合計容量と比べて、カタログの容量ははるかに小さいです)
一見するとなんの暗号だよこれ?!という方も多いと思いますが、Lightroomのカタログファイルは単なる文字列なんだなーということをご認識いただく程度で問題ないです。
RAWデータの編集情報も含まれる
先ほども少しだけ触れましたが、LightroomのカタログにはRAWファイルの編集(レタッチ)に関する情報も含まれます。実はRAWファイルを直接上書きしているわけではないのです。
例えば写真AというRAWファイルをレタッチしたとします。このときの編集情報はRAWファイルには直接上書きせず、カタログファイルにその情報を書き込みます。

一方で編集情報はカタログファイルから読みだし、写真Aに対して適用します。
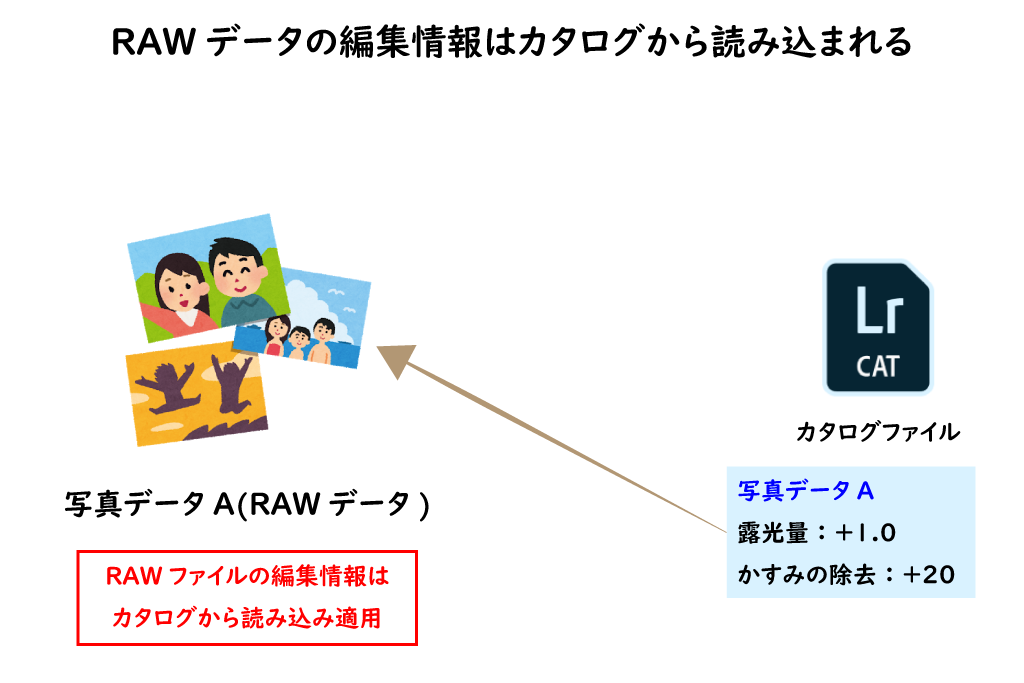
以上のような流れで、編集情報についてはカタログを通じて行われているのです。
ここまでで何となくお気づきの方もいらっしゃるかもしれませんが、写真データAをLightroomがインストールされた別のPCやメーカー純正のソフトでレタッチしようとした場合、適用した編集情報はすべてリセットされてしまいますので注意が必要です。
写真データの移動時は要注意
Lightroomのカタログファイルには、写真データのファイル格納場所が記載されています。そのため、写真データをローカルのPCから外付けHDDやNASなどへ移動させるときには、必ずLightroomの中で実施する必要があります。
例えば写真データAをローカルPCからNASへ移動しようとします。このときOS上で写真データのコピー&ペーストを実施してしまうと、ファイルはNASへ移動したにも関わらず、Lightroomのカタログファイル上はローカルPC上に写真データがあるという状態になってしまいます。
この状態でLightroomを起動し、カタログを読み込むとどうなるか…そう、ファイルが見つからないと起こられてしまうのです。

このようにカタログと実際の写真データの場所に不整合が発生してしまい、読み込みに失敗してしまうというわけです。
僕も以前、カタログの概念をよく知らずにOS上で直接ファイルを移動させてしまい、Lightroom上で「ファイルが見つかりません」とエラーを吐かれた挙句、編集した情報が全部ぶっ飛んで涙を流したのは懐かしい思い出ですw
カタログでは写真データの場所も管理しているため、ローカルPC内の別のフォルダ、外付けHDD、NASなどへ写真データを移動させる場合は、必ずLightroomの[ライブラリ] > [フォルダー]で移動の操作を行うようにしましょう。(詳しい方法については別記事で紹介したいと思います)
効率的な写真管理が実現できる
このLightroomのカタログは写真データの整理を行うときにも一役買う存在で、これが実に秀逸なのです。
例えばライブラリーフィルターという機能もカタログのデータを生かした機能の一つ。特定のカメラを使って撮った写真のうち、どの焦点距離での撮影が多い傾向なのかを調べることができます。
Lightroomのカタログ機能は写真の整理に便利!
どの焦点距離で撮った写真が多いかを探すのもなんのその。で、PENTAX K-1で撮った写真で一番多い焦点距離を調べてみたんです。そしたら77mmが群を抜いて多かったんです。
_人人人人人人人_
> 圧倒的変態 <
 ̄Y^Y^Y^Y^Y^Y ̄#Lightroom #PENTAX pic.twitter.com/imDgeaCAH8— おーわ(Hirokazu Shibuya) (@mof_mof08) 2018年4月25日
焦点距離を参考に、次にどんな交換レンズを買おうかなーなんていう検討もしやすくなりそうですねー。(例がちょっとネタっぽくてアレなのはご愛嬌ということでw)
スマートコレクションを使えば写真管理は自由自在!
スマートコレクションという機能を活用すれば、写真の整理がさらにしやすくなります。
スマートコレクションとはカタログの情報から特定の写真だけを抽出するすることができる機能で、レーティングや独自に設定したキーワードを元に、お気に入りの写真を抽出するなんてことができます。
例えば、55,000枚の全写真データから、レーティングが☆4つ以上かつキーワードに「花火」が含まれる写真を抽出したりすることができちゃうわけです。
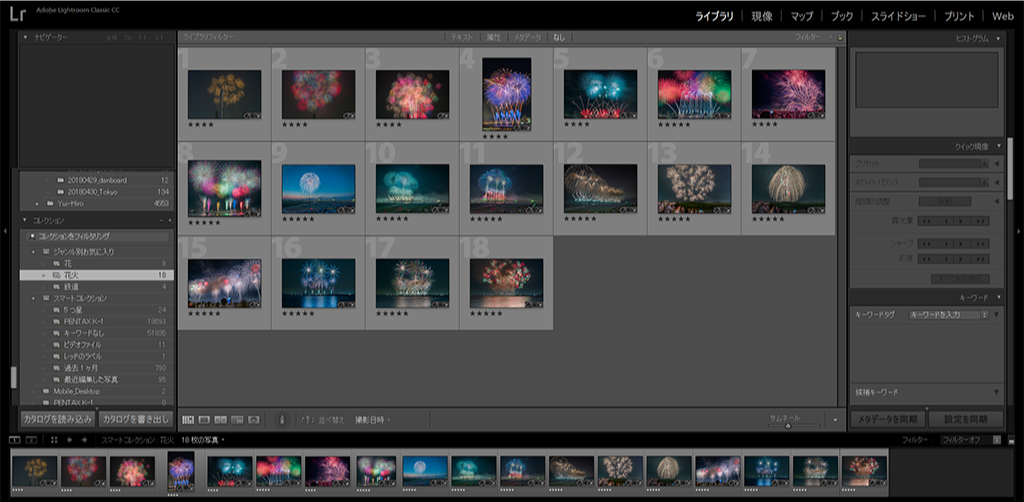
もう少し詳しい使い方については別記事で解説したいと思いますが、スマートコレクション機能を活用することによって、より効率的な写真管理・整理ができるようになりますので、ぜひ活用してみてください。
まとめ
Lightroomの根幹をなすカタログ。
写真データの各種メタデータ(撮影情報、編集情報など)が格納されたデータベースで、写真管理になくてはならない重要な存在であることを、なんとなーくご理解いただけたようであれば幸いです。
最後までご覧にいただき、ありがとうございますm(__)m
カメなれっ!の最新記事情報は各種SNSサイトやFeedlyなどのRSSリーダーでご購読いただけます。