皆さん、おはこんばんちは。おーわ(@mof_mof08)です。
パソコンやスマートフォンの予期せぬ故障により写真データが吹っ飛んだ…なんていう悲しい事態を防ぐために、日頃からバックアップを取っておきたいところです。
写真データのバックアップ方法はいくつかありますが、現状ではNAS(Network Attached Storage)とクラウドストレージを組み合わせたバックアップ環境が最も堅牢性が高い方法だと考えています。
そこで今回はNETGEAR ReadyNAS+Amazon Driveを使った最強の写真データバックアップ環境の構築方法について、なるべく分かりやすく解説していきます。
NAS×クラウドストレージによる写真データバックアップシステムについて
自宅のNASに保存した写真データと、クラウドストレージに預けた写真データが自動的に同期される、いわゆる遠隔地バックアップシステムです。
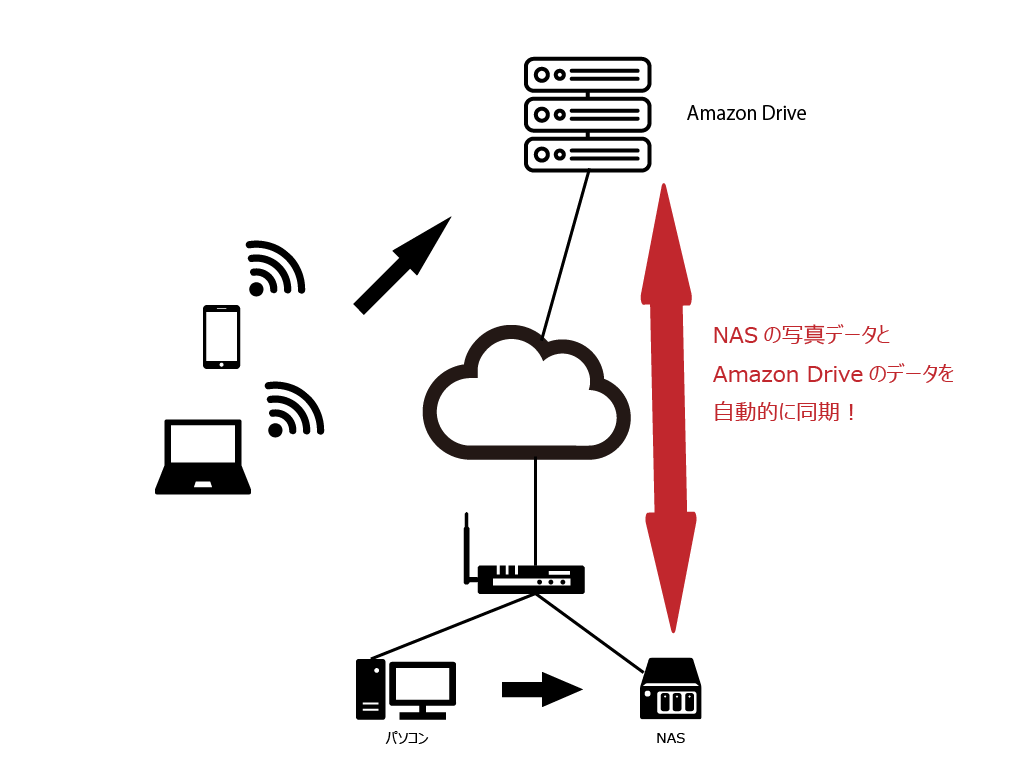 NAS×Amazon Driveによる写真バックアップシステムのイメージ図
NAS×Amazon Driveによる写真バックアップシステムのイメージ図NAS×クラウドストレージによる写真データのバックアップ環境を構築するメリットは次の通りです。
- 自宅のNASが故障してもクラウドストレージ側で写真データを維持・復旧ができる
- クラウドストレージ側で突然サービスが終了しても自宅のNASで写真データを維持・復旧ができる
物理的にロケーションが異なる箇所で写真データを管理することで、万が一片方がこけてもデータの全損を大幅に抑止できることが最大のメリットです。
NASはいくつかのクラウドストレージ(DropboxやGoogleDriveなど)との連携が可能ですが、特にAmazon Driveのメリットは他のサービスに比べてはるかに大きいため、個人的に超絶おススメです。

高度なITスキルが必要?
NASだけでもややこしいイメージがあるのに、クラウドストレージと連携するなんて難しそう…と思われるかもしれませんが、構築に際してはそれほど高度な操作は要求されません。
さすがに多少のITスキルこそ必要になりますが、パソコンがある程度扱えるようであればそれほど難しくはないと思います。
導入や維持費用は高いの?
NASだけでも高そうなのに、そこにクラウドストレージが加わったらどんだけ高くなるのさ…という不安が出てくると思います。
たしかにNAS単体もしくはクラウドストレージ単体でのバックアップに比べて、導入コストや維持コストは高くなります。
しかしながら写真データは過去に遡って使う機会も意外と多く、長期的に保存・バックアップするという観点で考えると複数箇所での分散管理は是非ともしておきたいところです。
NAS×Amazon Driveによる写真バックアップシステムを作る方法
では、ここからは実際にNAS×Amazon Driveによる最強のバックアップ環境を作る方法を紹介していきます。
なお、本記事ではNETGEAR Ready NAS 102を使って、Amazon Driveと同期させる方法を紹介していきます。
他社製品についてもおおむね流れは同じかと思いますが、詳しくは各メーカーのマニュアルなどを参照してください。
必要な機器を揃える
NAS
Amazon Driveとの同期に対応したNASが必要になります。
2019年2月現在、Amazon Driveとの同期に対応したNASはSynology、QNAP、NETGEARといった海外製品が中心となります。
本記事ではNETGEAR ReadyNAS 102という製品を使って、写真データのバックアップ環境を構築していきます。
※2019年2月現在、2ベイ製品はReadyNAS 212が最新となっています
個人宅でバックアップ環境を構築する場合、価格なども考慮すると2ベイ程度のNASで十分かと思います。
仕事用途で写真データを保存する場合には4ベイタイプの製品も選択肢になってきます。
ハードディスク
ReadyNASにはハードディスクが付属しないため、別途用意する必要があります。
基本的には24時間連続で動かすことになるため、Western Digital RedやSeagate IronWolfといったNASでの利用に最適な高耐久、省電力のハードディスクを選ぶのがおススメです。
仕事用途であればより耐久性の高いWestern Digital GoldやSeagate IronWolf Proなどを使うのも手です。
LANケーブル
NASと自宅のブロードバンドルータを有線接続するためのLANケーブルが手元にない場合は、併せて準備しましょう。
Amazon Drive(プライム・フォト)に申し込む
続いては今回のバックアップの要となるAmazon Driveを使うための準備をします。
Link: Amazon.co.jp: : Amazon Drive Home
Amazonのアカウントをお持ちでない方は、ここで作成しましょう。
パソコンでAmazon Driveを使用する場合にはデスクトップアプリでの同期が便利ですが、ReadyNASと写真データを直接同期するのでダウンロードは不要です。
ちなみにAmazon Driveの無料プランは5GBが上限ですが、写真データが5GBで収まることはものすごく稀です。
特にRAW形式で撮影している場合には、5GBなんてあっという間に食いつぶしてしまいます。
これではさすがに写真データのバックアップ環境しては心許ない…そこで、写真データが容量無制限で預けられるプライム・フォトの出番というわけです。
プライム・フォトは名前から想像できるように、Amazonプライムに申し込むことで使うことができるようになります。
Amazonプライムは30日間無料体験ができますので、この間に気に入らなければ解約することができます。(解約するとプライム・フォトも使えなくなりますが、180日間はデータを保持してくれます)
Amazonプライムに登録後、Amazon Driveの管理画面を確認すると写真データの最大容量が「Unlimited」となっています。
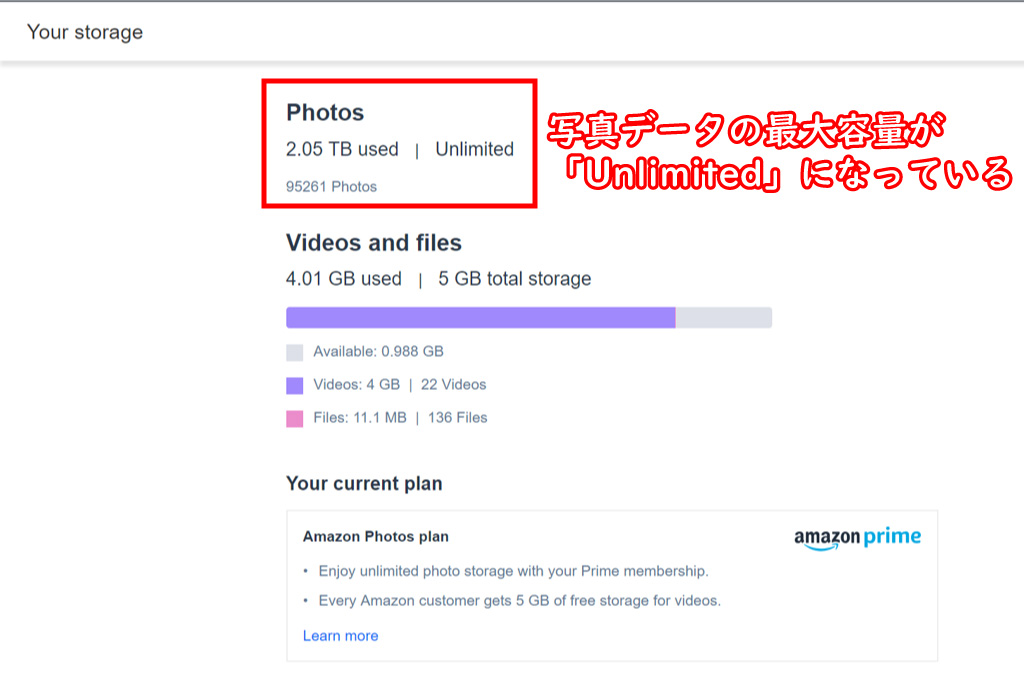
これでバックアップ先となるAmazon Driveの準備は完了です。
実際にAmazon Driveと同期可能な写真データの容量はReadyNASに搭載したハードディスクの容量に依存します。(たとえばハードディスクの容量が3TBの場合、同期可能な容量は最大で3TBとなります)
ReadyNASをインターネットへ接続する
ReadyNASをAmazon Driveと同期するための準備として、ネットワーク設定を行います。
管理者ページから[ネットワーク] > [リンク] > [歯車のマーク]を選択し、[IPv4]を開きます。(IPv6を使用している場合は[IPv6]タブを選択)
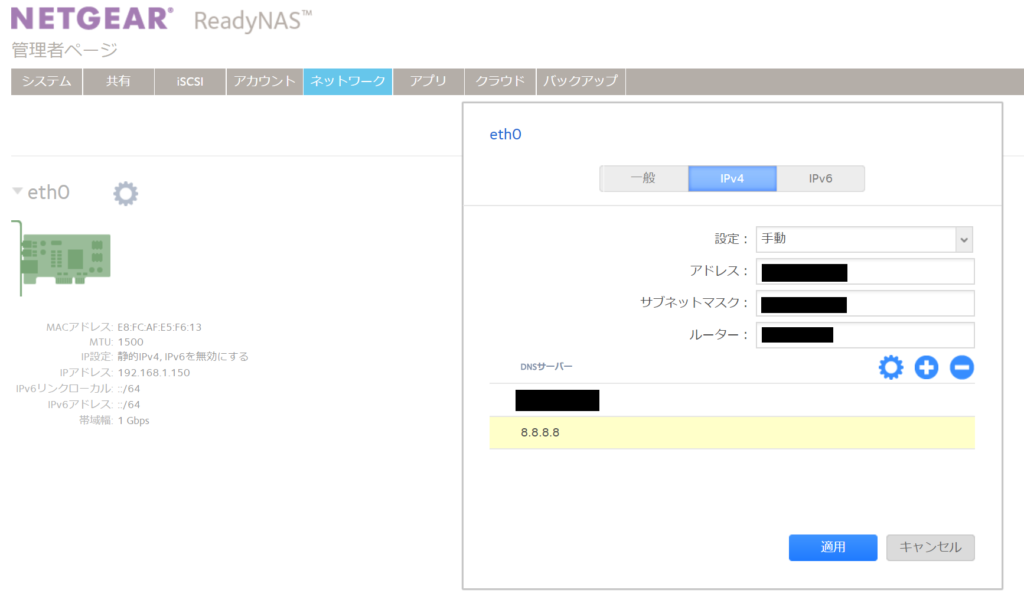 まずはNAS上でネットワークの設定を行う(NETGEAR ReadyNAS 102での設定例)
まずはNAS上でネットワークの設定を行う(NETGEAR ReadyNAS 102での設定例)IPアドレスについては手動設定でも自動取得でも構築できますが、NASはサーバーの一種ですので可能であれば手動設定することをおすすめします。
IPアドレスを手動設定する際に必要となるDNSサーバーは、多くの場合はブロードバンドルーターのアドレスとなっていますので、そちらを設定します。
インターネット通信が上手くいかないなどの事象が起こった場合はGoogle Public DNS(8.8.8.8)などを設定してみてください。
NAS側でRAIDの設定を行う(オプション)
RAID(Redundant Arrays of Inexpensive Disks)を組むことによって、さらに堅牢性を高めることができます。
例えばRAID 1を組んだ場合、2台中1台のHDDに障害が起きても、もう1台で写真データを維持することができます。
ReadyNASでは初期状態でRAID1(X-RAID)が構成されていますので、基本的にはこのままで問題ありません。
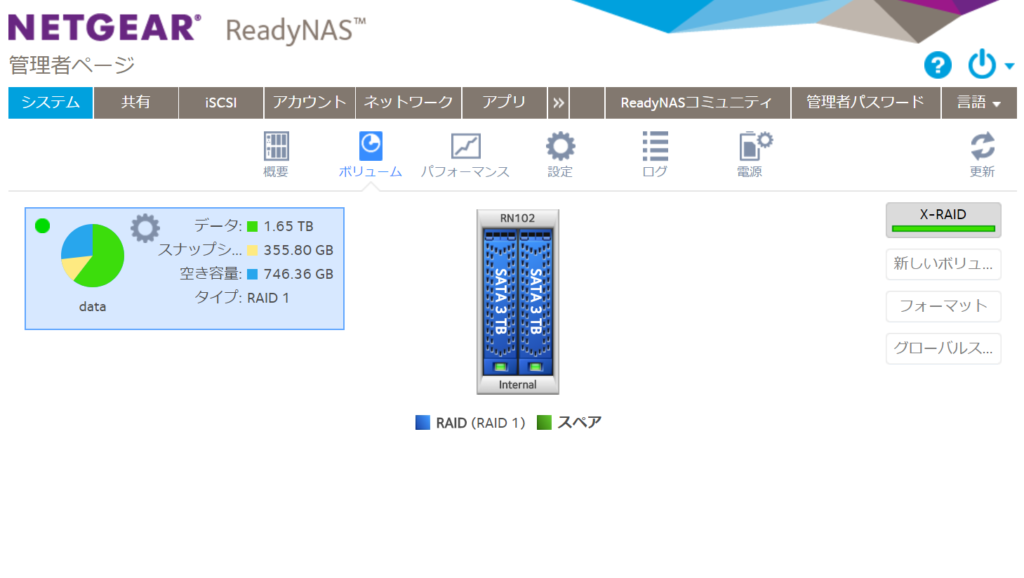 RAIDを有効化すればさらに堅牢性が増す(NETGEAR ReadyNAS 102での設定例)
RAIDを有効化すればさらに堅牢性が増す(NETGEAR ReadyNAS 102での設定例)RAIDを組む場合、ReadyNASの容量はハードディスク1台分(容量が異なる場合は少ない方に引っ張られる)になる点には注意が必要です。
もっともAmazon Driveと写真データを同期するわけですので、必要に応じてRAIDを使っていただければと思います。
ただ、RAID 0(ストライピング)は故障率が上がるのでおすすめしません。
Amazon Driveとの同期設定を行う
さあ、ここからはいよいよReadyNASとAmazon Driveを同期させていきます。
ReadyNASの管理ページから[アプリ]を選択し、Amazon Driveとの同期をオンにします。
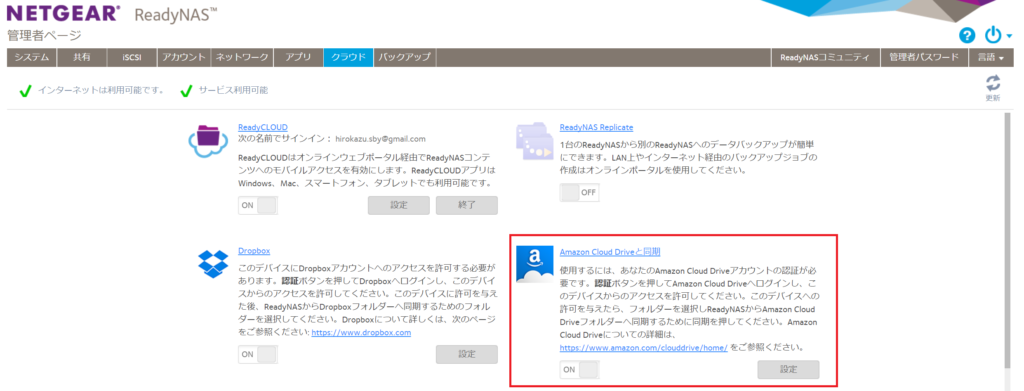 Amazon Driveとの同期は数アクションでOK!(NETGEAR ReadyNAS 102での設定例)
Amazon Driveとの同期は数アクションでOK!(NETGEAR ReadyNAS 102での設定例)Amazonのアカウント情報を入力すれば準備完了!
拍子抜けかもしれませんが、これで同期ができる準備は整いました。
あとはReadyNASの対象のフォルダーに写真データを入れると、自動的にAmazon Driveへバックアップされます。(逆にAmazon Driveへ入れたデータはNASへ自動同期されます)
データ量によって、ReadyNASとAmazon Driveとの同期に時間がかかる場合があります。
まとめ
写真データの予期せぬ損失を防ぐために欠かせないバックアップ。
NETGEAR ReadyNASとAmazon Driveがあれば、より堅牢性の高い写真データのバックアップ環境を構築することができます。
これを機に、ぜひReadyNAS×Amazon Driveによる写真バックアップ環境を作ってみてはいかがでしたでしょうか。
最後までご覧いただき、ありがとうございますm(__)m
カメなれっ!の最新記事情報は各種SNSサイトやFeedlyなどのRSSリーダーでご購読いただけます。


















