皆さん、おはこんばんちは。おーわ(@mof_mof08)です。
パソコンやスマートフォンなどのいざというときの故障に備え、写真データを保存・バックアップ環境は備えておきたいところです。
写真データのバックアップ方法はいくつかありますが、特に堅牢性が高い環境としてNAS(Network Attached Storage)とクラウドストレージを連携した環境が挙げられます。
本記事ではNETGEAR ReadyNASとAmazon Driveを連携した写真データのバックアップ環境の作り方について、全4回に渡って講座形式でお送りいたします。
ReadyNASとAmazon Driveを連携する
設計や装置の調達が一通り整ったら、いよいよReadyNASとAmazon Driveを連携させるための具体的な構築に入っていきます。
※設計や装置の調達がまだという方は、以下の記事も参考にしながら準備をしっかり整えてください


本記事では以下のような環境を構築していく場合の例を紹介していきます。(青字の部分はネットワークアドレス構成)
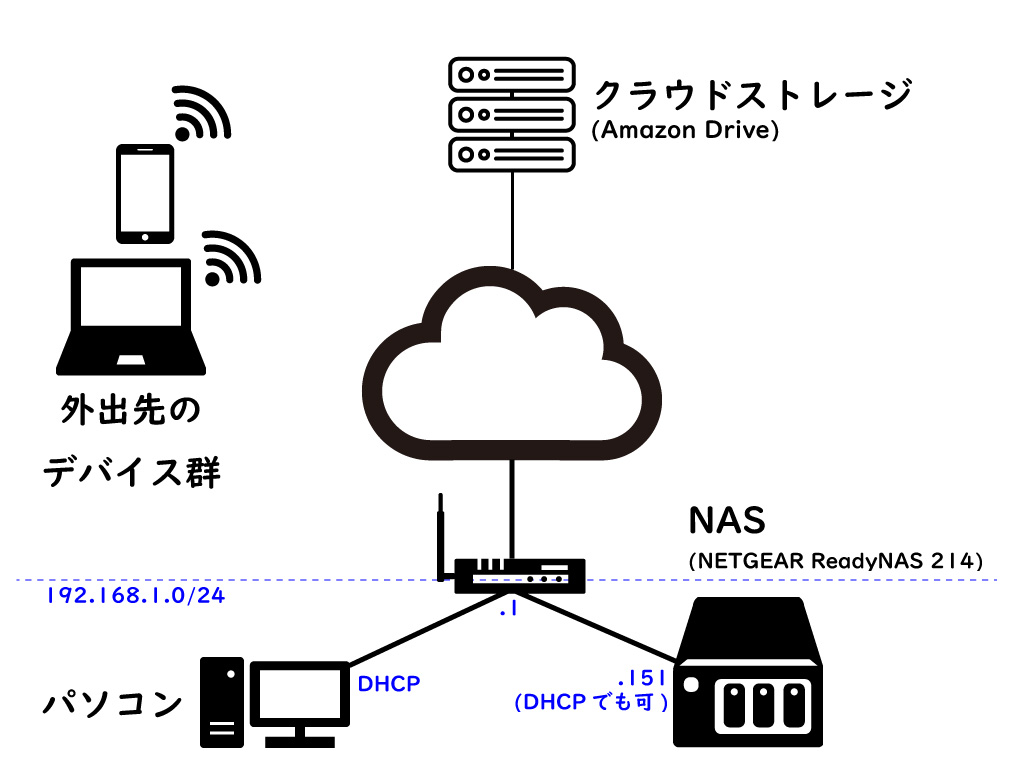
筐体としてReadyNAS 214、設置するHDDは10TB×4本、RAIDはLightroomやPhotoshopからのアクセスを考慮しRAID 5(X-RAID2使用)で構築していくこととします。
パソコンはWindows 10 Home、ブラウザはGoogle Chromeを使用して設定作業を進めていきます。
ReadyNASとAmazon Driveを連携させるためのざっくりとした手順は次の通りです。
- ReadyNASにHDDを設置する
- ネットワーク機器とReadyNASを接続する
- ReadyNASの電源をONにする
- ReadyNASの設定画面にログインする
- 初期設定を行う
- ReadyNASのネットワーク設定を行う(オプション)
- Amazon Driveと連携する
- アクセス権限を設定する(オプション)
- 写真データを移動・同期する
手順がなんかボリューミーな感じでですが、一つずつ詳しく見ていきましょう。
ReadyNASにHDDを設置する
まずはReadyNASにHDDを設置していきます。
ありがたいことにReadyNASへのHDDの設置は非常に簡単で、ドライバーなどを使うことなく取り付けできます。(2.5インチHDDの場合は工具が必要)
詳しい取り付け方については、NETGEAR公式サイトで解説されていますので、併せて参考にしてみてください。
Link:ReadyNAS OS6 デスクトップストレージシステムへのディスクの追加 |ネットワークストレージ・ネットワーク機器のネットギア【NETGEAR】
ネットワーク機器とReadyNASを接続する
続いてはReadyNASとネットワーク機器(ルーター、スイッチングハブなど)をLANケーブルを使って接続します。
ReadyNAS 210シリーズのLANポートは本体背面にあります。

LANポートにケーブルを接続し、対向のネットワーク機器のポートと接続してください。
ReadyNASの電源をONにする
ケーブル配線が終わったら、ReadyNASの電源を入れていきます。
ReadyNAS 210シリーズの場合、本体前面に電源ボタンがありますのでポチッと押してください。

起動するまでには時間がかかる場合がありますので、お茶でも飲みながらまったりと待ちましょう。
ファームウェアが最新版でない場合、ReadyNASが立ち上がってから自動的にアップデートが実行されます。
ReadyNASの管理者ページにログインする
ReadyNASの設定はWebベースの管理者ページから行っていきますのでログインしていきます。
管理者ページへのアクセスはブラウザにURLを直接入力して接続することも可能ですが、お使いのパソコンでRAIDarというソフトウェアを使うと簡単に管理者ページへアクセスすることができます。
Link:ReadyNAS Downloads | Answer | NETGEAR Support
2019年3月現在のモデルについては、起動時に前面の液晶モニタでIPアドレスを確認することができます。(ReadyNAS 212を除く)
RAIDarを起動するとお使いのパソコンと同じネットワークに接続されたReadyNASが自動的に検出されます。
設定対象のReadyNASが表示されたら、[管理者ページ]ボタンをクリックします。
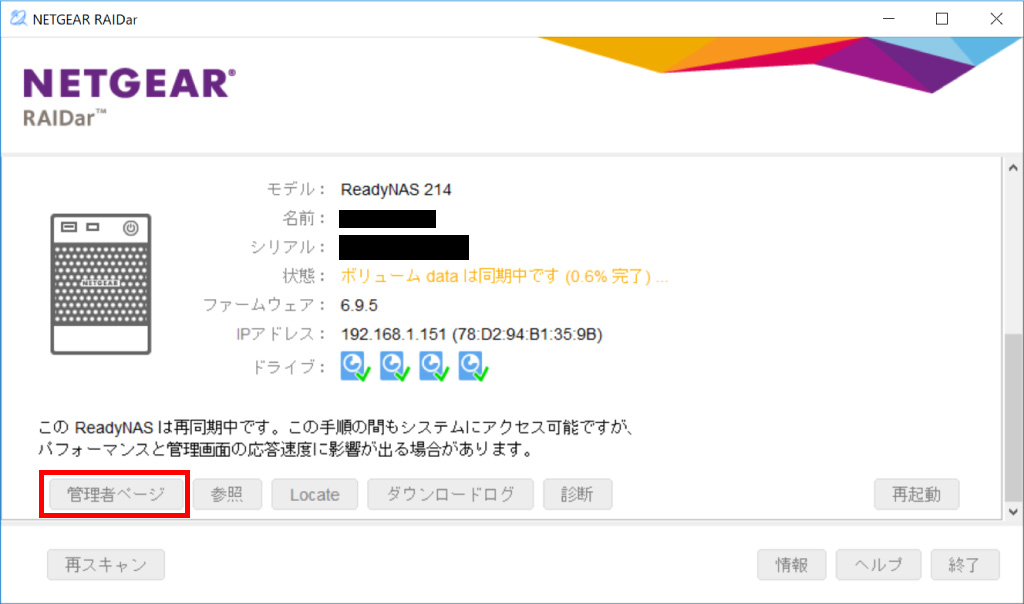
ファームウェア更新中は状態が「アップグレード中」となり、管理画面へのアクセスはできません。([管理者ページ]ボタンも非表示になります)
その場合は完了までしばらくお待ちいただいた上で、再度アクセスを試みてください。
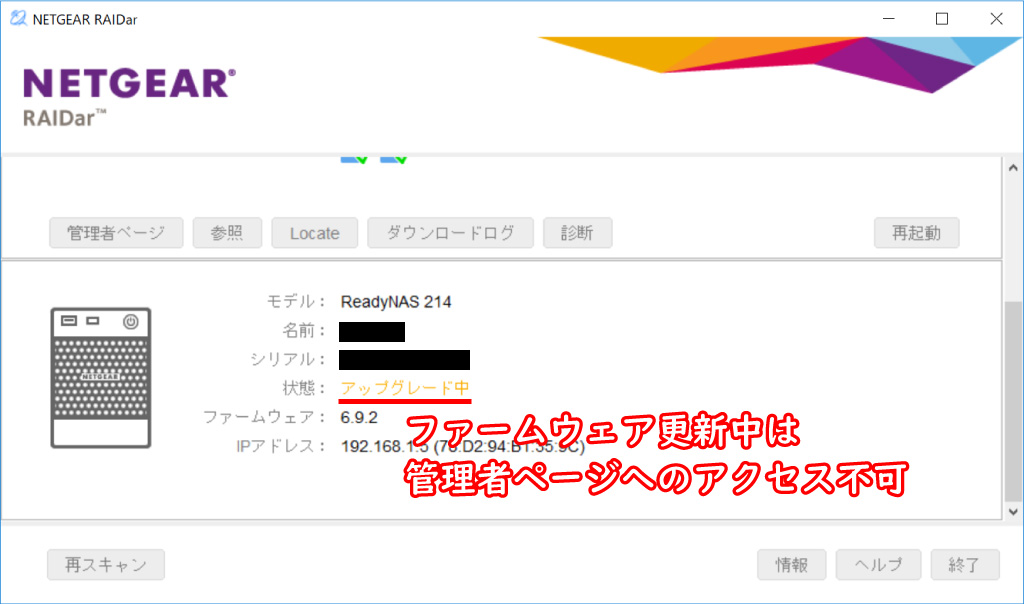
ブラウザが起動しログイン画面が表示されますので、ログイン情報を入力してくだはい。(初期設定ではユーザ名:admin、パスワード:password)
ようこそ画面が表示されたら、ログイン成功です。
初期設定を行う
管理者ページにログインしたら、初期設定を行なっていきます。
設定項目は以下のとおりです。
- 日付・時刻
- ホスト名
- 警告メールの送信先
- 管理者パスワード
- ボリュームの構成
まずは、ようこそ画面が表示されていることを確認し[次へ]をクリックします。
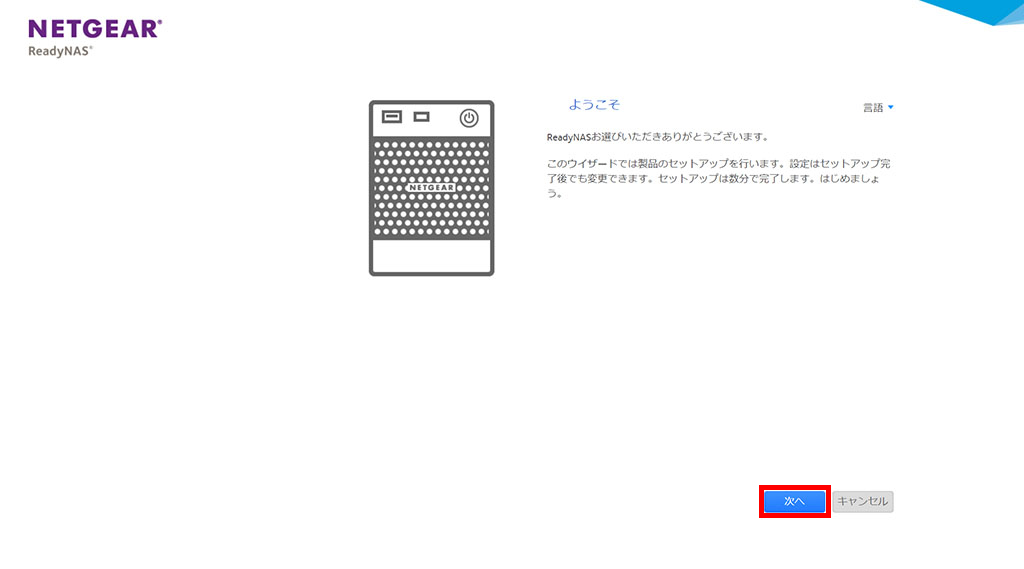
続いて、日時の設定画面が表示されます。
日時の設定が「自動設定」にチェックが入っていることを確認し、[次へ]をクリックします。
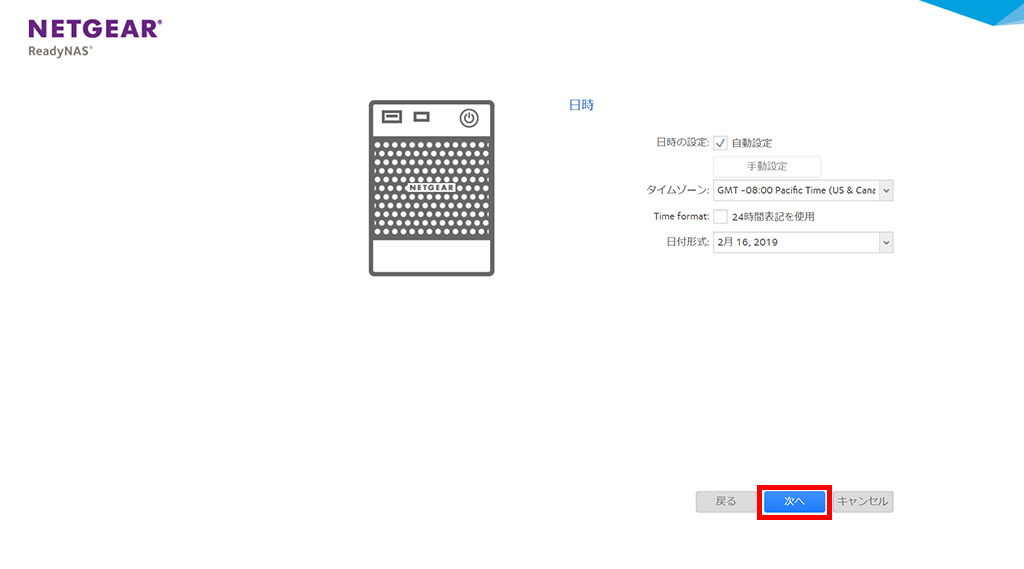
ホスト名の設定画面が表示されます。
ここで設定した名前がパソコンからReadyNASへアクセスする際に使うアドレスになります。(詳しいアクセス方法については後述)
ホスト名に任意の名前を入力して[次へ]をクリックします。(ホスト名には半角英数字およびハイフンが使用可能、ただし最初と最後にハイフンの使用は不可)
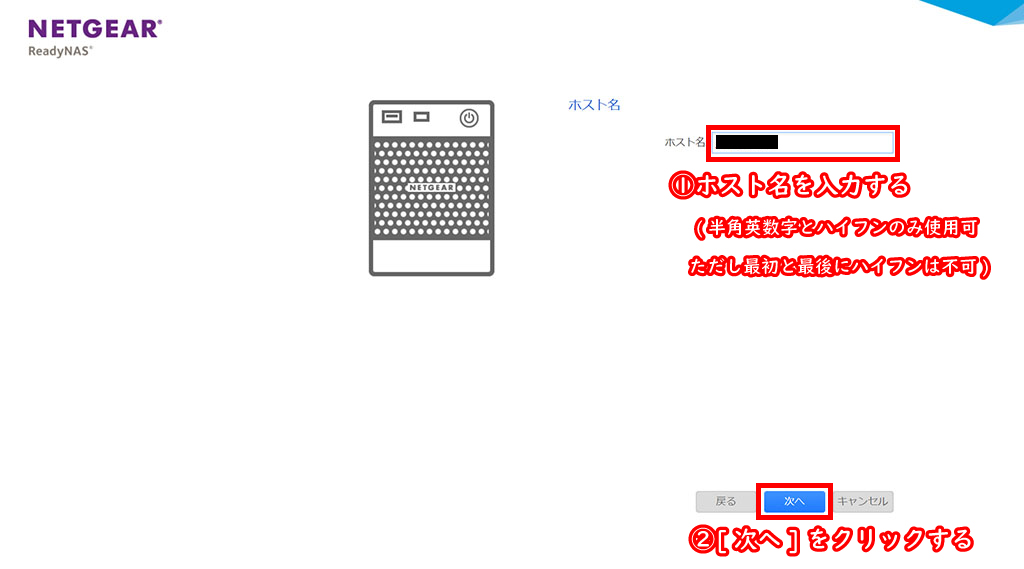
警告の送信先の設定画面が表示されます。
これはReadyNASに設置したHDDの故障といった異常が起きたときや、最新のファームウェアなどの更新情報を通知してくれます。
メール送信先のアカウント情報を入力し、[次へ]をクリックします。(情報を入力した後にテストメールを送ることも可能)
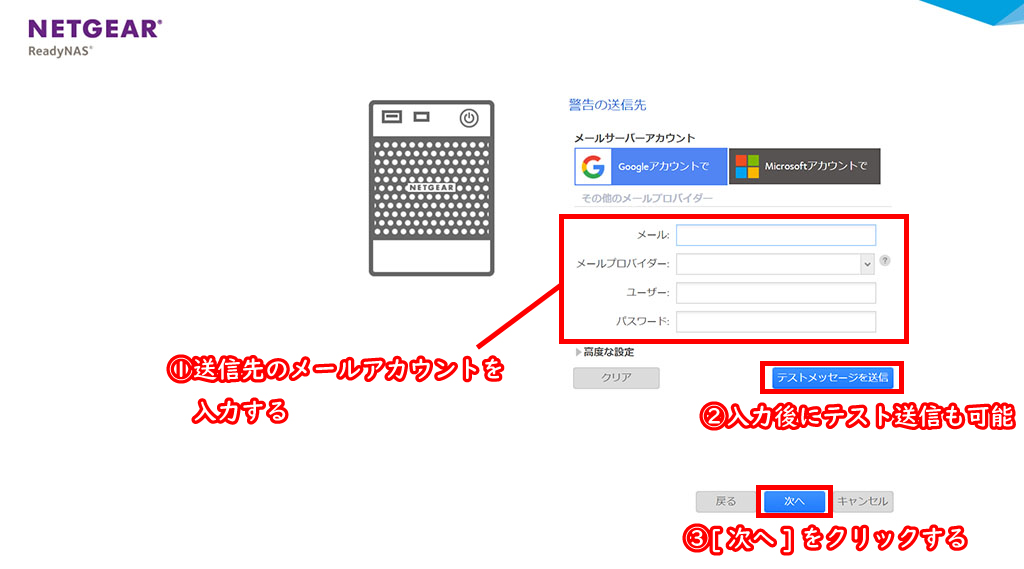
GmailやMicrosoftのアカウントをすでにお持ちであれば、より簡単に送信先を設定することができます。
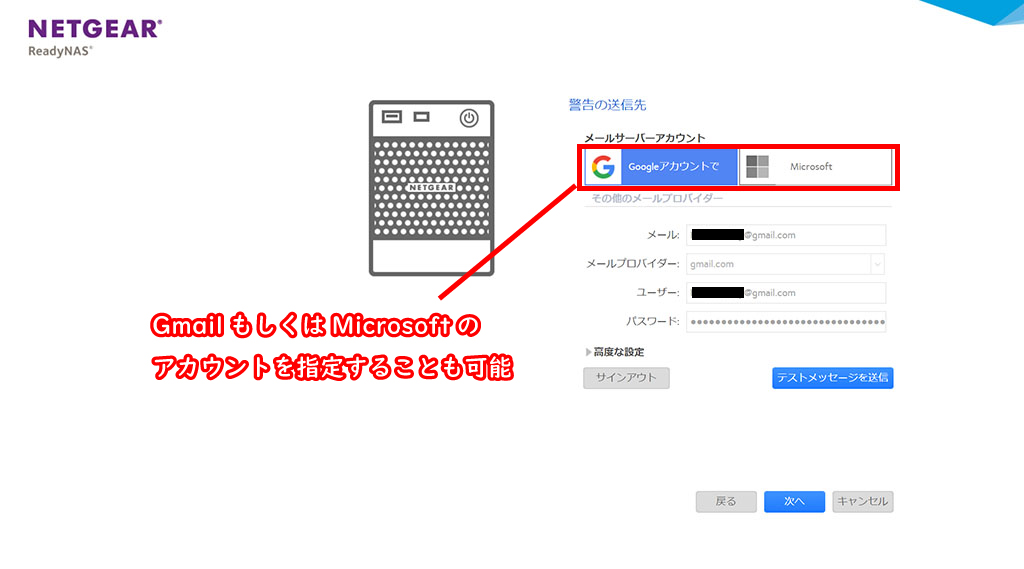
管理者パスワードの設定画面が表示されます。
初期パスワードを使い続けることはセキュリティーの観点から推奨されませんので、この段階で変更します。
新旧のパスワードを入力し、必要に応じて「パスワードの復元を有効にする」にチェックを入れて[次へ]をクリックします。
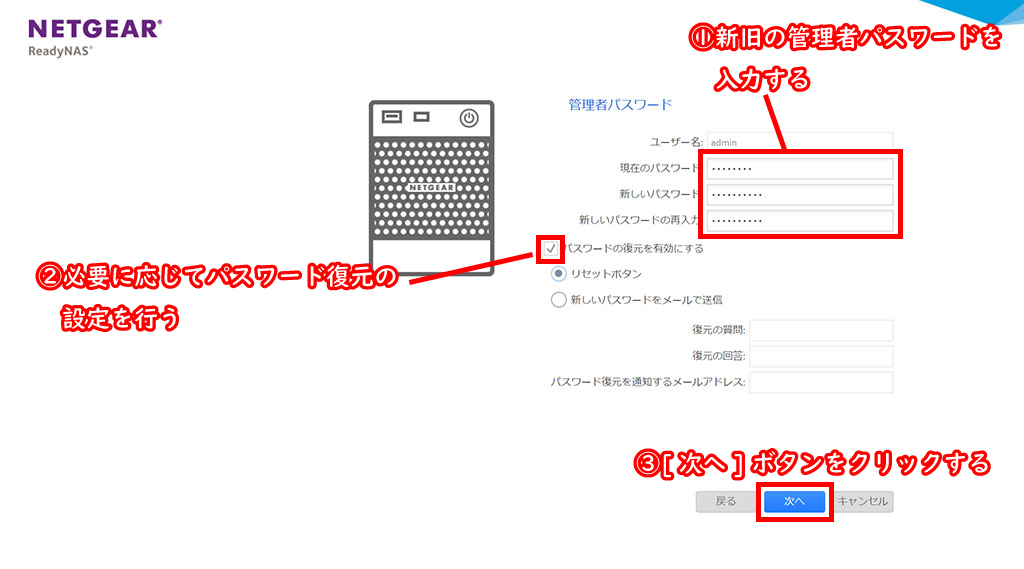
ボリューム構成の画面が表示されますので、構成を確認して[次へ]ボタンをクリックします。
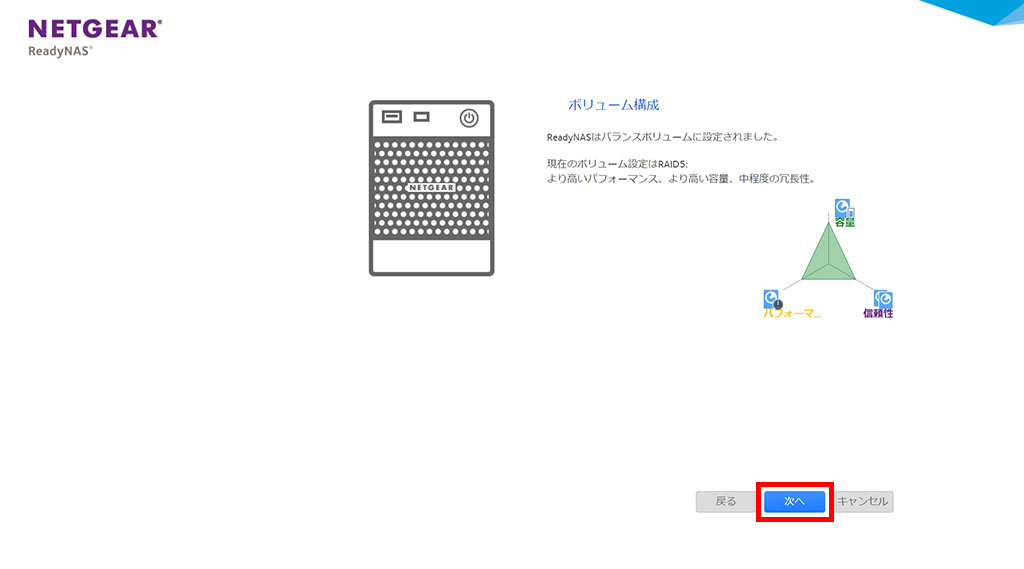
ReadyNASのRAID構成は初期設定でX-RAID2となりますが、設計編の記事で紹介したとおり設置したHDDの数に応じてRAIDレベルが自動的に決まります。(今回はHDDが4本なので、RAID 5で構成されています)
RAIDレベルを変更する場合は、初期設定後に管理者ページから[ボリューム]へアクセスして設定変更を行ってください。(詳しい手順については本記事中では割愛させていただきます)
はじめましょう画面が表示されたら、[適用]ボタンをクリックします。
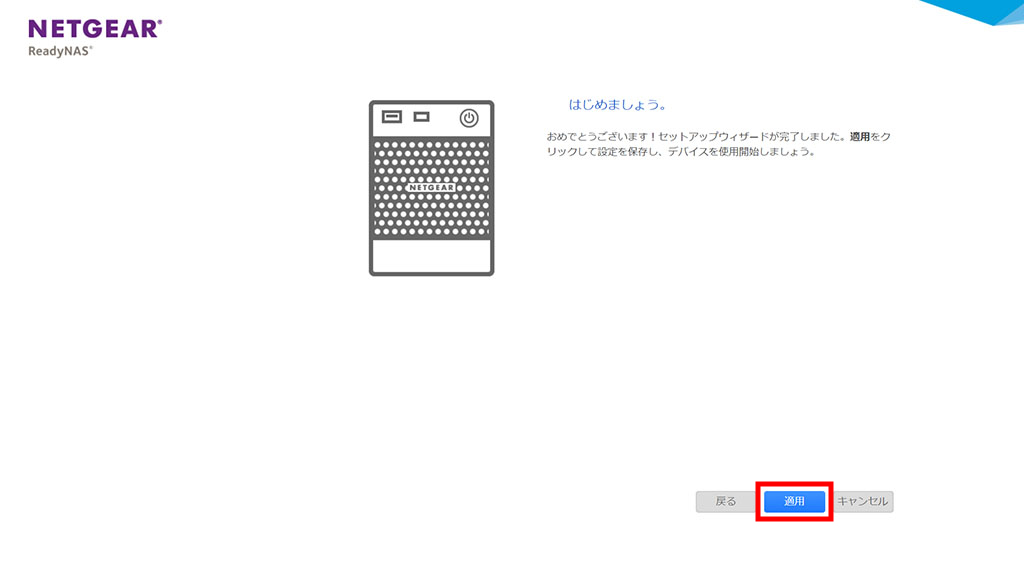
以上で初期設定は完了です。
ReadyNASのネットワーク設定を行う(オプション)
本設定はネットワークに関する知識がある方向けの設定となります。
設定を間違えるとReadyNASに接続できなくなる可能性がありますので、自信がない方は設定を変更しないことをおすすめします。
続いてはIPアドレスの設定を行っていきます。
ReadyNASのLANポートは初期設定ではIPアドレスが動的割り当て(DHCP: Dynamic Host Configuration Protocol)になっていますが、サーバーの一種ということでIPアドレスを固定にした方が管理がしやすくなります。
ここでは例として、ReadyNAS 214のLANポート(eth0)に以下のような設定を施していきます。
- IPアドレス:192.168.1.151
- サブネットマスク:255.255.255.0
- ルーター:192.168.1.1
IPアドレスを実際に固定設定する場合には、ネットワークに接続している他の機器と重複しないようにご注意ください。
サブネットマスクおよびデフォルトゲートウェイ(ルーター)のIPアドレスについては、自宅内であれば同一のネットワークに接続しているパソコンやルーターなどで事前に確認しておきましょう。
管理者ページから[ネットワーク] > [リンク]を選択し、対象のアダプタ(ここではeth0)の歯車マークをクリックします。
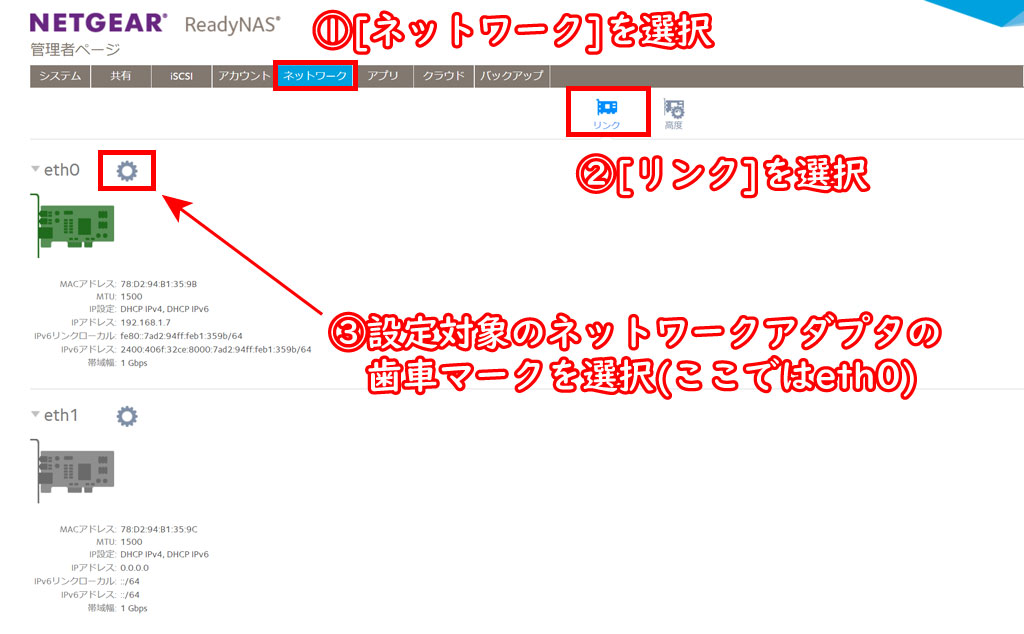
続いて[IPv4]ボタンをクリック、ネットワーク情報を入力します。(以下は一例です)
- 設定:手動
- アドレス:192.168.1.151
- サブネットマスク:255.255.255.0
- ルーター:192.168.1.1
- DNSサーバー:192.168.1.1(ルーターのIPアドレス)
実際に入力した例はこちらです。
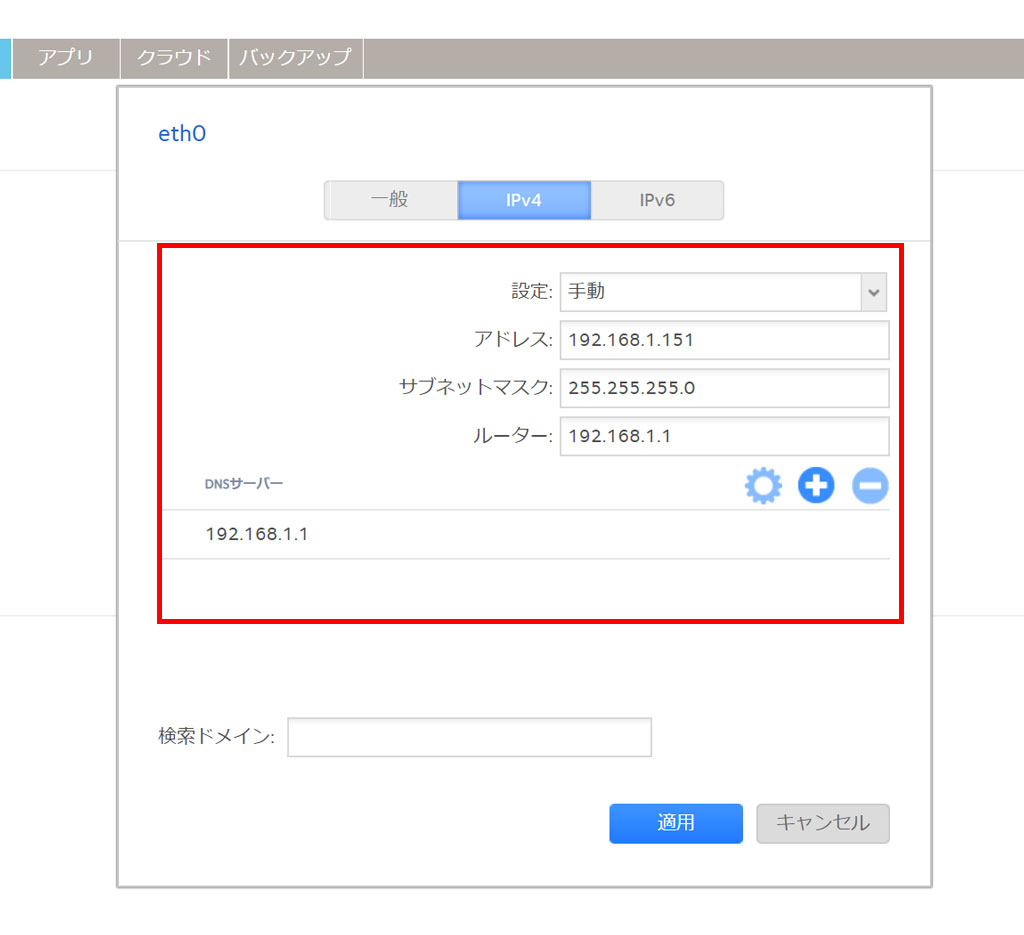
DNS(Domain Name Sysyem)サーバーのアドレスについては、自宅で運用する場合においてはたいていルーターがその機能を有しています。(環境によっては異なる場合もあります)
IPv4アドレスを設定したら、続いて[IPv6]ボタンをクリックします。
IPv6アドレスを使用する場合には適宜設定してください。(本記事では設定を行いませんので無効化しています)
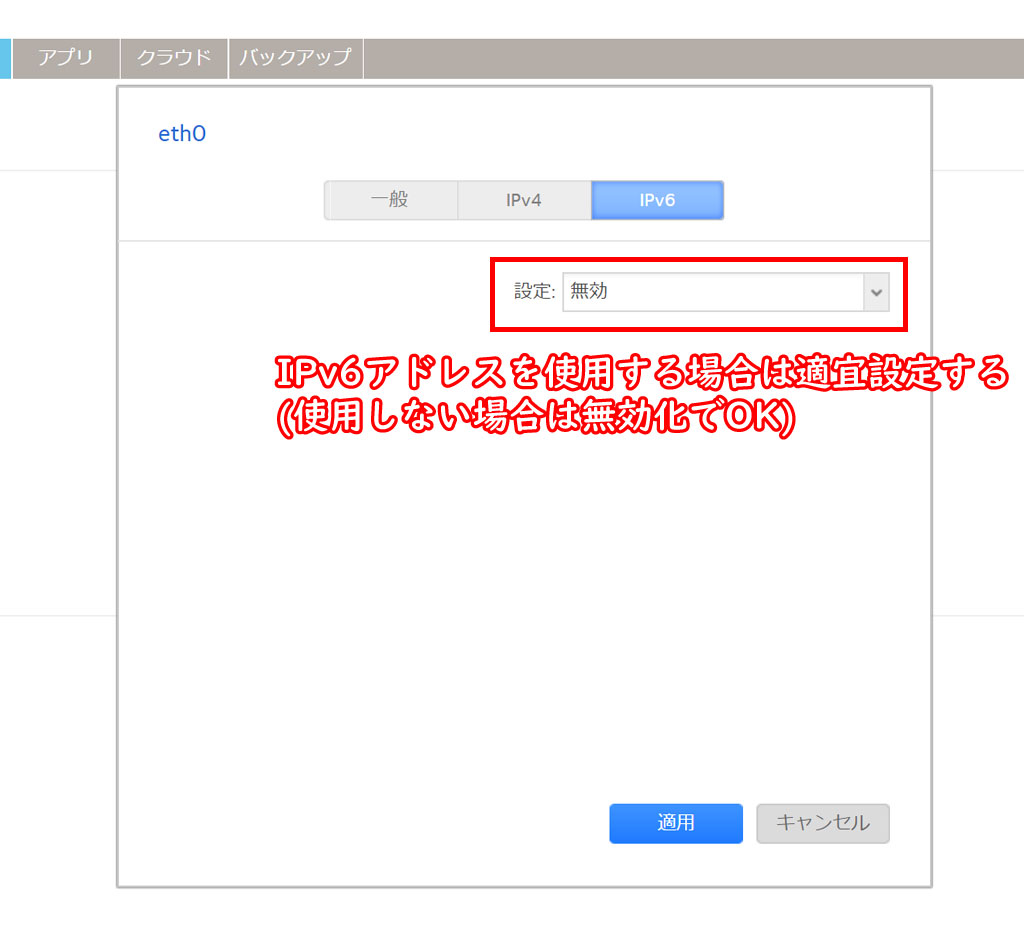
設定が完了したら[適用]をクリックします。
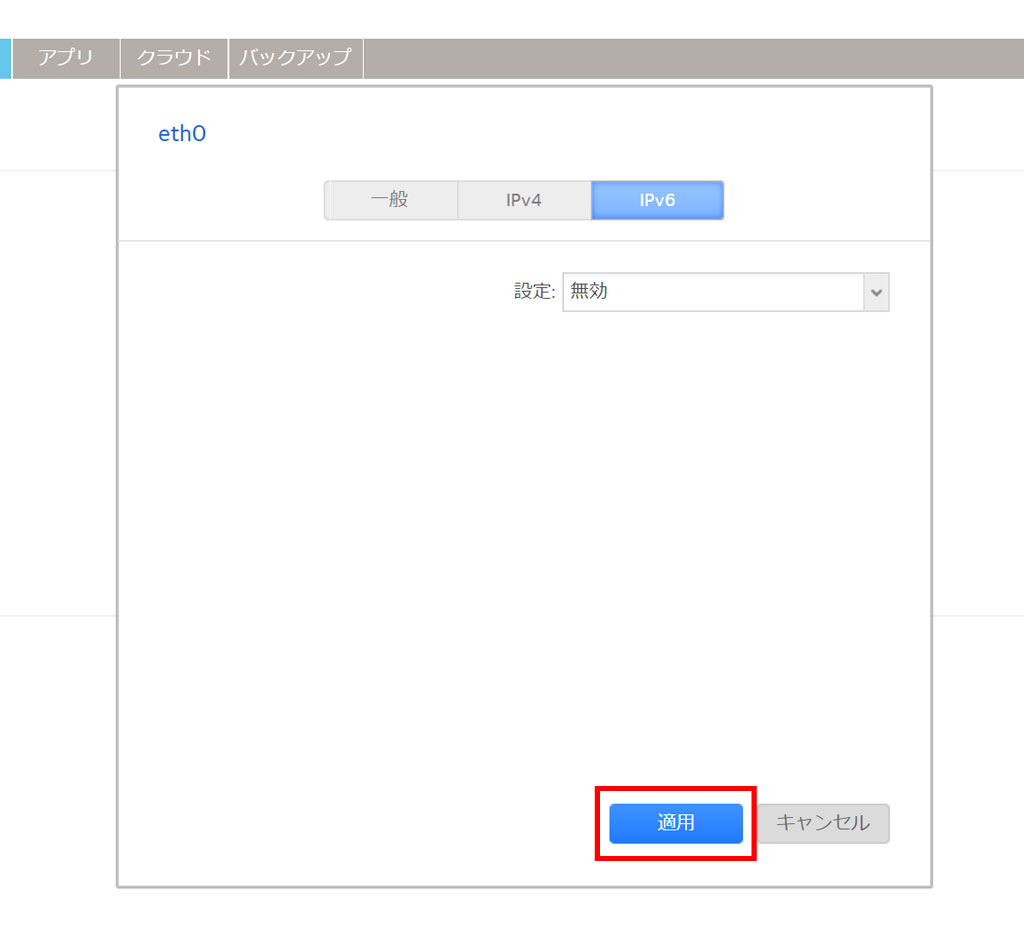
「DNS設定」が表示されたら[OK]をクリックします。
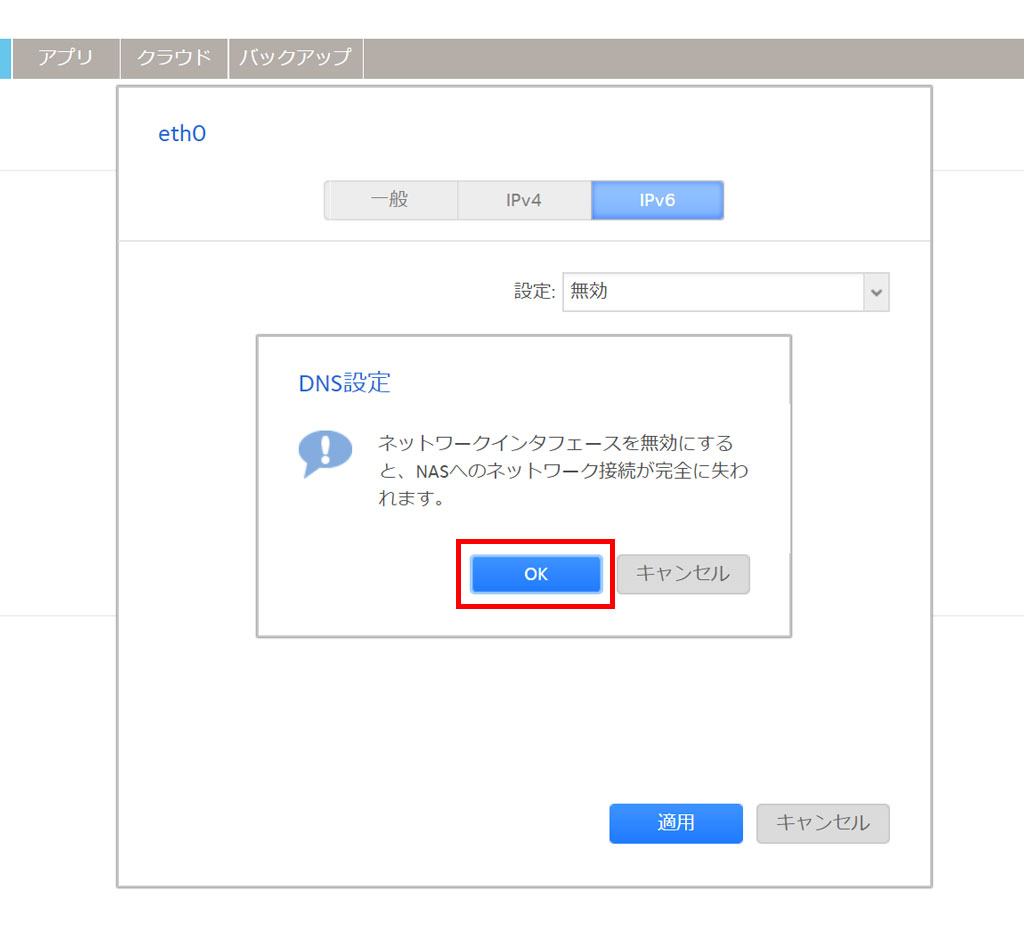
IPアドレスが変更されるとURLも変更となるため、いったん管理者ページから切断されます。(新しいアドレス自動的にリダイレクトされますが、されない場合には前述の管理者ページへログインする手順にしたがってログインしてください)
ユーザーアカウントを追加する
写真データの保存領域へアクセスする際に使用するユーザアカウントを作成します。
初期状態では管理ユーザー(admin)のみが用意されていますが、パソコンからフォルダーへのアクセスに管理ユーザーを使うのはセキュリティー上あまり望ましくないため、別途一般ユーザーを追加しておきましょう。
管理者ページから[アカウント] > [新しいユーザー]を選択します。
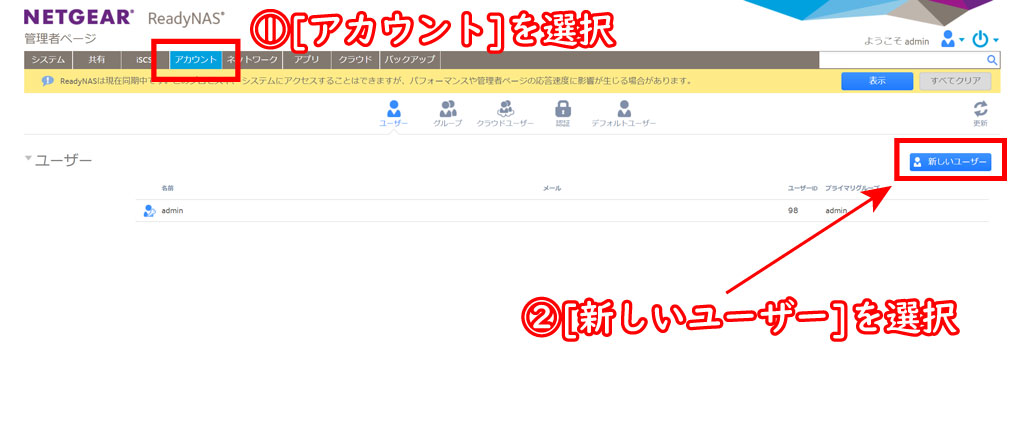
[プロパティ]を選択し、名前(ユーザ名)とパスワードを入力します。(ユーザIDは自動付番、メールアドレスはオプション)
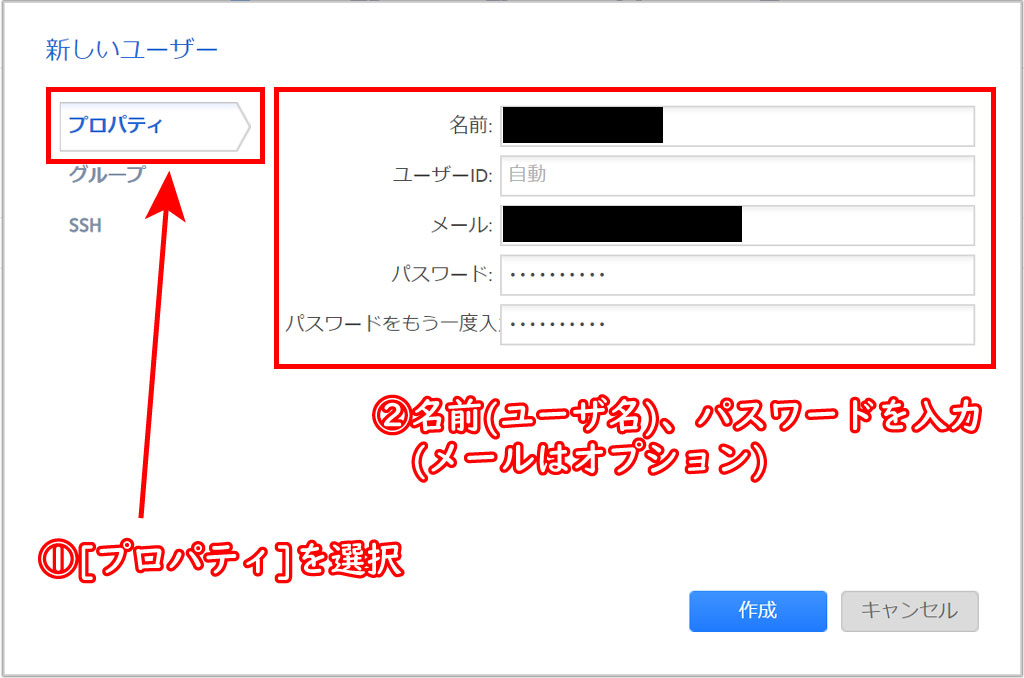
続いて[グループ]を選択し、プライマリーグループを「users」に設定します。
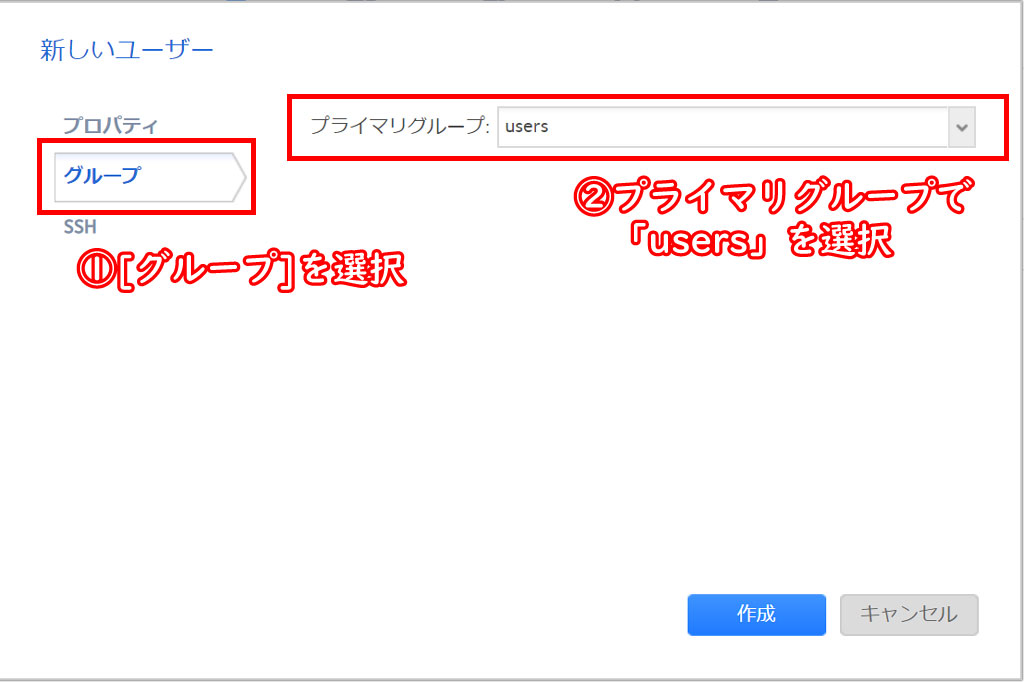
[作成]ボタンをクリックすると、新しいユーザーが作成されます。
家族など複数人でReadyNASを共有する場合には、人数分のアカウントを作成しておきましょう。
Amazon Driveとの連携設定を行う
さあ、いよいよ今回の写真データバックアップ環境の真骨頂となるAmazon Driveとの連携です。
といっても、身構えるほど難しいものでもなく、拍子抜けするほどあっさり設定できてしまいます。
※Amazonアカウントの作成とAmazon Driveの開設、プライムサービスへの加入がお済みでない方は以下のページから手続きしてください
管理者ページから[クラウド]へ移動し、Amazon Driveとの連携を「オン」に切り替えます。
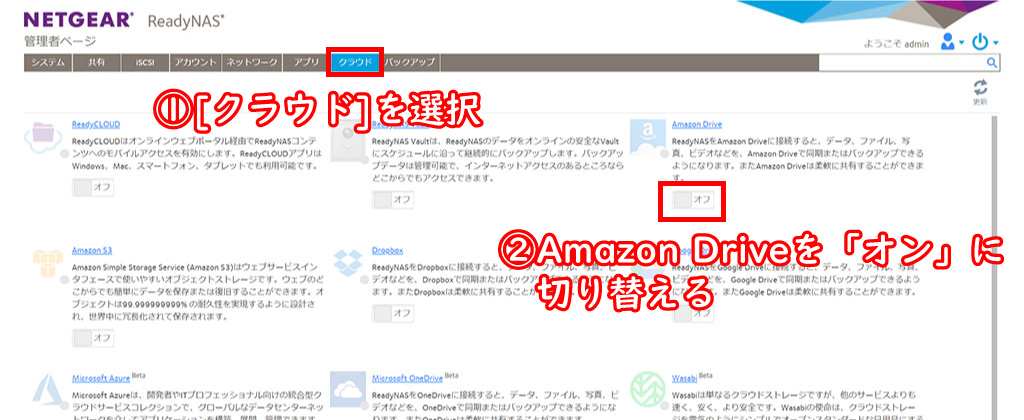
Amazon Driveとの連携はファームウェア(ReadyOS)を6.5.0より対応しています。
ファームウェアのバージョンが古い場合はアップデートをしてから設定を進めてください。
Amazonのログイン画面が表示されますので、あらかじめ作成したAmazonのアカウント情報を入力し[ログイン]ボタンをクリックします。
アクセス許可を求めるメッセージが出てきますので、[Agree]をクリックします。
Amazonオプション画面が出てきますので、連携させたい領域にチェックを入れ、[同期]をクリックします。
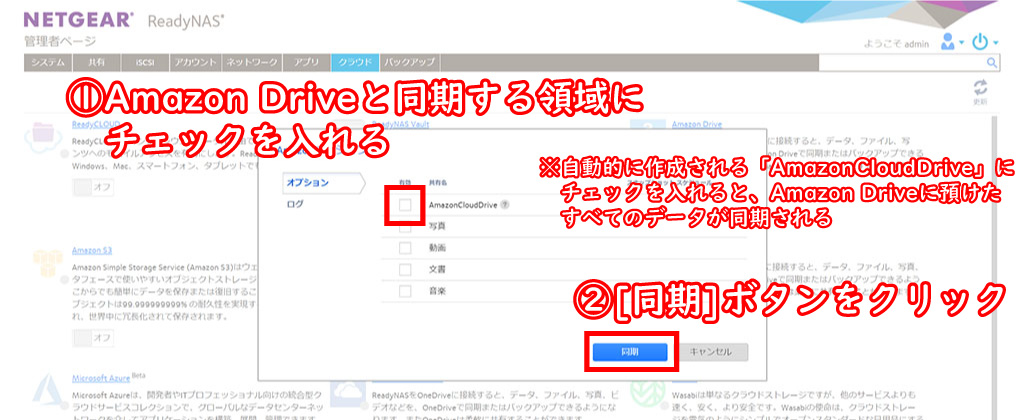
なお、連携した段階で「AmazonCloudDrive」という領域が自動的に作成されますが、こちらにチェックを入れるとAmazon Driveに預けたすべてのデータがReadyNASと同期されます。
アクセス権限を設定する(オプション)
本設定はセキュリティー(フォルダーのアクセス権)に関する知識がある方向けの設定となりますが、可能であれば設定しておくことをおすすめします。
ReadyNASのセキュリティを強化するために、アクセス権限の設定を行なっていきます。
実はAmazon Driveとの連携設定をした際に作成される「AmazonCloudDrive」という領域は、初期状態ではすべてのユーザー(Everyone)がデータの読み取り、書き込みができる設定になっています。
すべてのユーザーでデータの読み書きができてしまうのはセキュリティー上あまり望ましくないため、特定のユーザーのみに許可を与えることをおすすめします。
ここでは例として、以下のような設定を行います。
- 一般ユーザにフォルダへのアクセスおよびファイル読み取り/書き込みの許可を与える
- その他のユーザー(管理者除く)についてフォルダへのアクセスおよびファイルの読み込み/書き込みを拒否する
管理者ページから[共有]を選択し、「AmazonCloudDrive」にカーソルを当てると表示される歯車マークをクリックします。
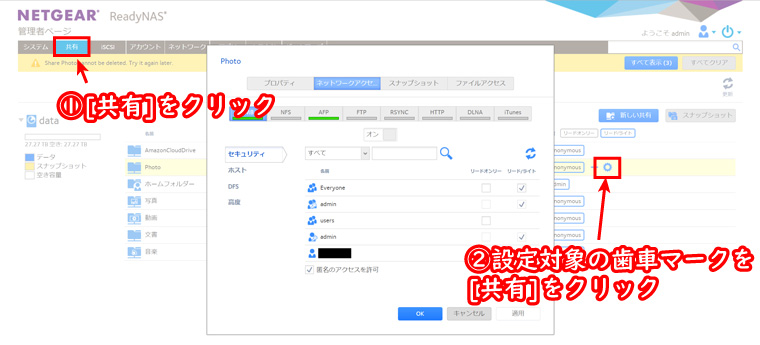
[ネットワークアクセス] > [セキュリティー]へ移動すると、アクセス権限が表示されます。
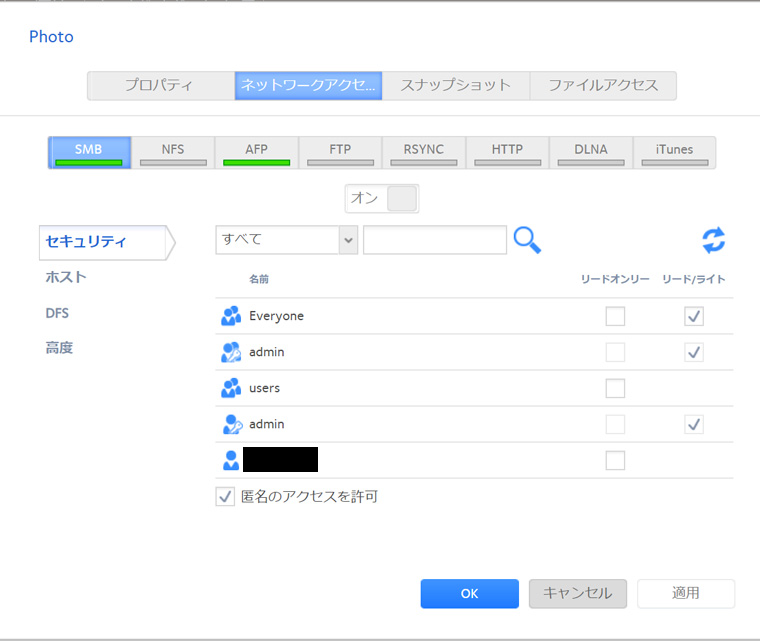
初期設定ではEveryoneユーザーの「リード/ライト」にチェックが入っているため、誰でもアクセス可能な状態となっていますが、セキュリティー上あまり好ましくないためチェックを外します。
Everyoneのチェックを外すと、一般ユーザのチェックボックスが選択できるようになりますので、対象ユーザの「リード/ライト」にチェックを入れます。
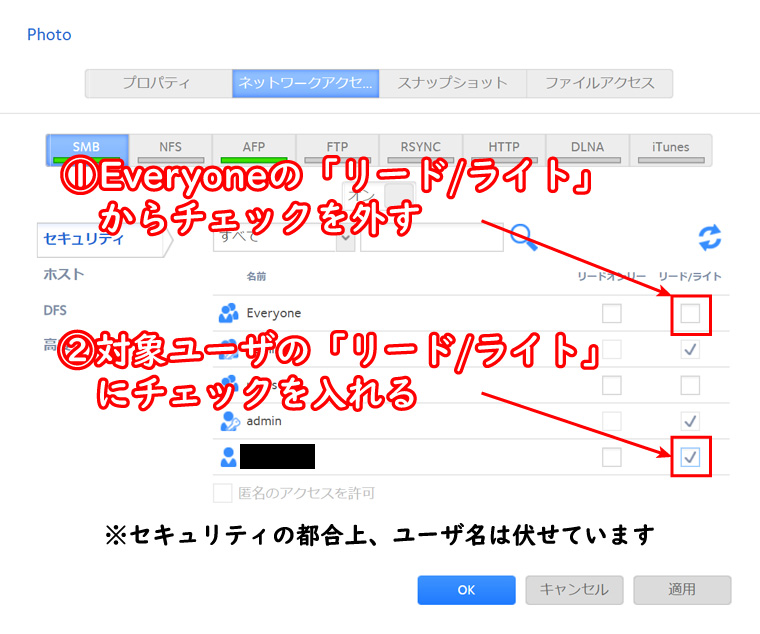
このように設定を行うことで、特定のユーザに限定して対象の領域にログインすることができるようになります。
続いて[ファイルアクセス] > [セキュリティ]をクリックし、フォルダー所有者とフォルダーグループを以下のように設定します。
- フォルダー所有者:(対象の一般ユーザー)
- フォルダーグループ:users
実際の設定画面はこんな感じです。
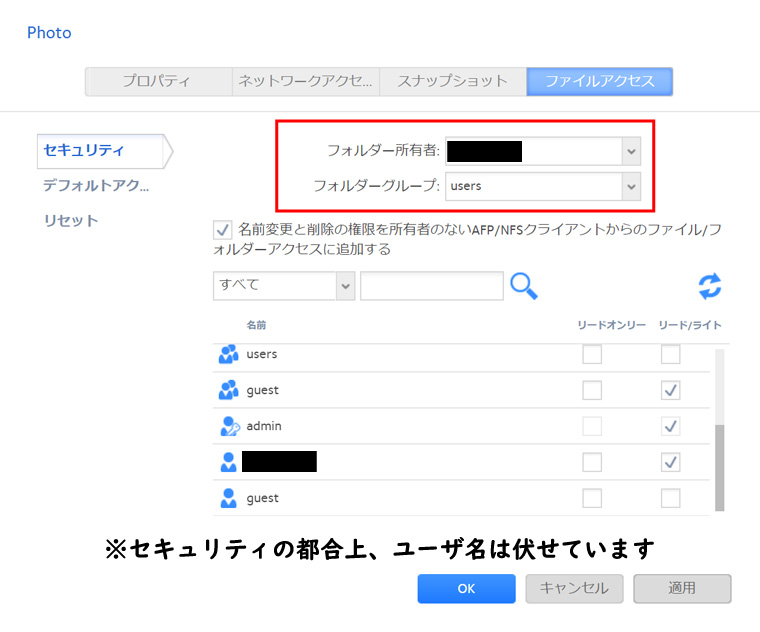
続いてファイルおよびフォルダーのアクセス権限を設定していきます。
Everyone、フォルダーグループ、guestグループの「リード/ライト」からチェックを外し、対象ユーザーの「リード/ライト」にチェックを入れます。

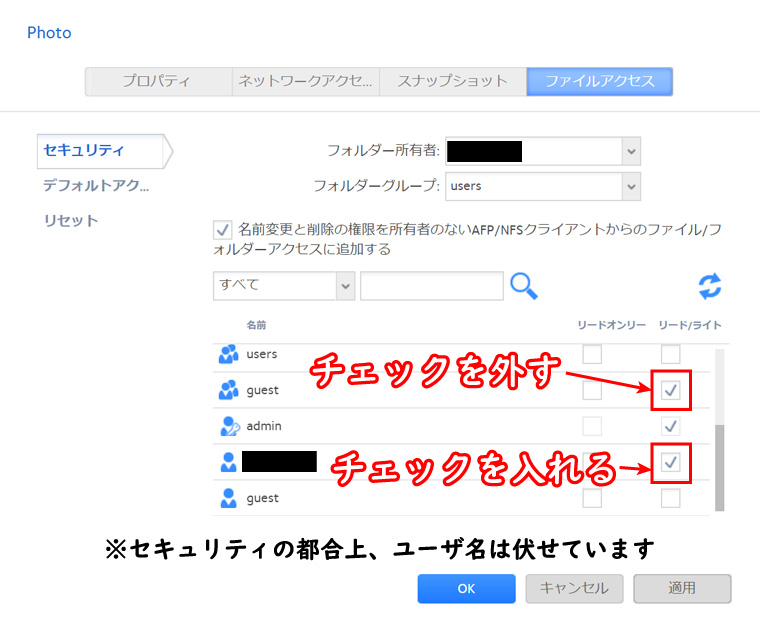
上記の設定が完了したら、[OK]ボタンを押してください。
写真データを移動・同期する
さて、これで写真データをReadyNASとAmazon Driveで連携する準備が整いました。
先ほど作成した「AmazonCloudDrive」に写真データをコピーもしくは移動します。
あとはReadyNASに移動した写真データがAmazon Driveと自動的に同期されますので、完了するまでしばらく放置しておきましょう。
ReadyNASとAmazon Driveの同期が完了するまでの時間は写真データの容量とインターネット回線の速度に大きく依存します。(同期が完了するまでに1ヶ月以上かかる場合もあります)
まとめ
ReadyNASとAmazon Driveを連携させたバックアップ環境の具体的な構築方法について紹介してきました。
セキュリティー面の強化やネットワークの設定といった面で少々取っ付きにくい部分がありますが、基本的には管理者ページをポチポチ操作するだけで構築できますので、ぜひチャレンジしてみてください。
これまで全4回にわたって紹介してまいりましたが、本記事群が写真データの長期保存・バックアップ環境を整える際に役立てば幸いです。
最後までご覧いただき、ありがとうございますm(__)m
カメなれっ!の最新記事情報は各種SNSサイトやFeedlyなどのRSSリーダーでご購読いただけます。

















