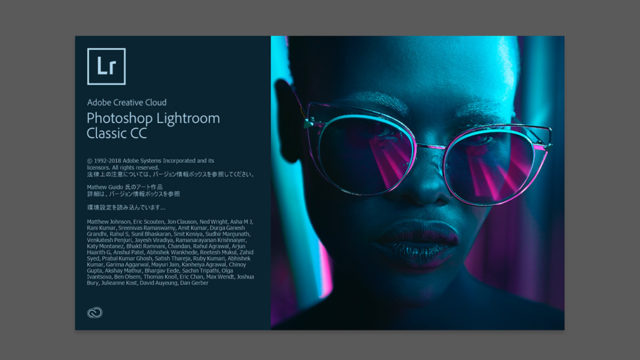皆さん、おはこんばんちは。おーわ(@mof_mof08)です。
「今日は最高の写真が撮れたぜ!」と思いきや、よく見るとゴミが写り込んでいて残念な想いをすることが往々にしてあります。
せっかくのベストショットだから、なんとかしてゴミを消したい…ということで、今回は写真に写り込んでしまったゴミを取り除く方法を紹介していきます。
写真にゴミが写り込む原因
で、いったいなぜ写真にゴミが写り込んでしまうのかって話ですが、レンズやイメージセンサーにホコリなどが付着したまま撮影をしてしまったことが主な原因です。
写真にゴミが写り込んでしまうのを防ぐために、交換レンズやイメージセンサーのお手入れは普段から定期的に行っておきたいところです。
しかしながら、一眼レフカメラやミラーレス一眼カメラはレンズ交換式がゆえ、チリやホコリがどうしてもイメージセンサーへ入り込んでしまいやすいという弱点があります。
特に頻繁にレンズを交換をするような場合には、イメージセンサーにゴミが入るリスクも高まってしまいます。
写真に写り込んだゴミをレタッチで取り除く手順
さて、写真に写り込んでしまったゴミはAdobe Photoshop Lightroom(以下Lightroom)のコピースタンプ機能で除去できる場合があります。
コピースタンプとは選択した部分に写真内の別の要素を当てる機能のことで、類似する要素を当てることでゴミを除去しつつ、自然な状態で仕上げることができます。
以下、具体的な手順について紹介していきます。
本記事で紹介する方法はRAWとJPEGのどちらでも適用することができますが、画質の劣化を避けるという観点から前者への適用を推奨します。
Lightroomのコピースタンプ機能を使用したゴミ除去手順
今回はこちらの青空の部分にゴミが写り込んでしまった写真を例に見ていきます。
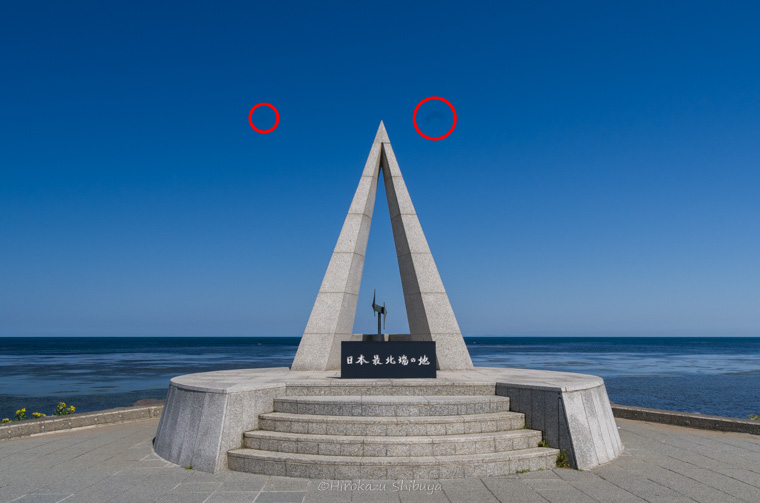
見よ、まるで写真がゴミのようだ!(やめて差し上げろ
というわけで、まずはLightroomを起動し、[現像] > 対象の写真を選択します。
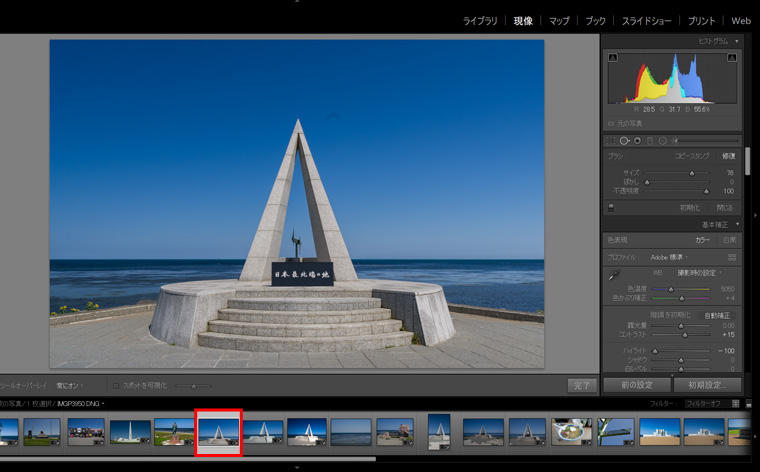
続いて、[コピースタンプ]を選択します。(丸に矢印が飛び出ているアイコンが目印です)
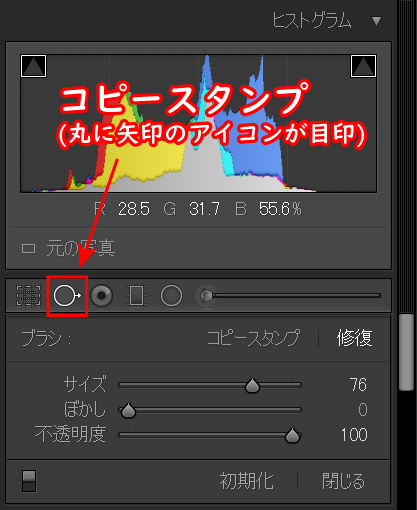
丸形のカーソルが出現しますので、写り込んでしまったゴミの部分をクリックします。(サイズやぼかしは適宜調整してください)
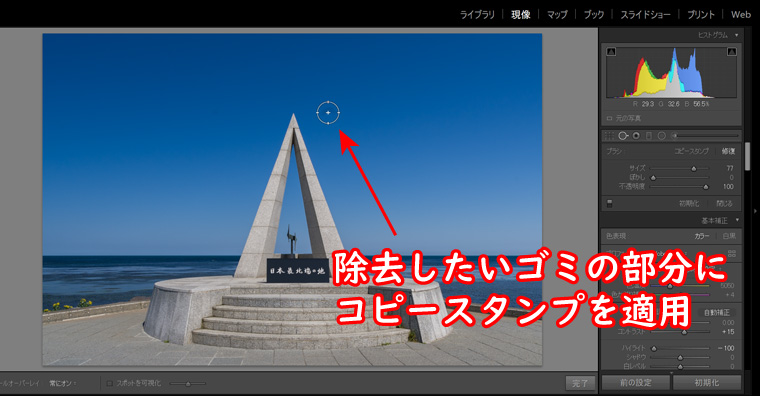
写真の中で近似した部分をLightroomが自動選択し、コピースタンプを使用した部分にコピーしてくれます。(自動選択された箇所に違和感がある場合は、必要に応じてユーザ操作で動かすことも可能です)
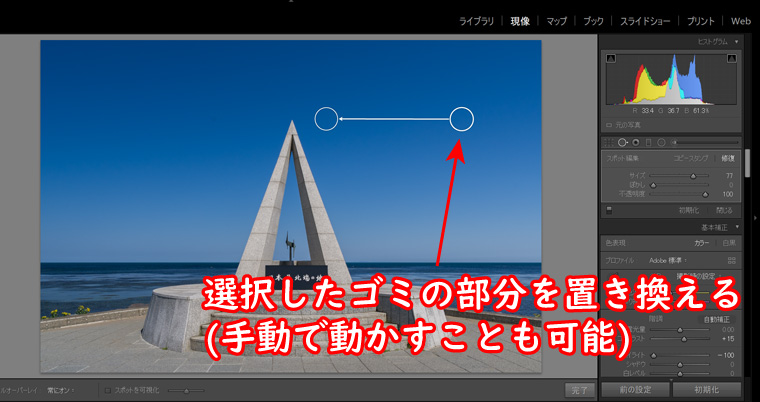
コピースタンプを適用する前後での違いはこんな感じ。(左が編集前、右が編集後)


青空の部分に付着していたゴミの写り込みは見事に消えてくれました。
コピースタンプを適用する箇所が複雑な場合、本方法ではゴミの除去が困難な場合があります。
まとめ
写真に写り込んでしまったゴミを何とかして取り除きたいという場合、Lightroomのコピースタンプ機能を使用することで対処できる場合があります。
普段から一眼カメラをメンテナンスしておくのが大切ですが、もし写真にゴミが写り込んでしまった場合には活用していただければ幸いです。(写真によっては修整が難しい場合もあります)
最後までご覧いただき、ありがとうございますm(__)m
カメなれっ!の最新記事情報は各種SNSサイトやFeedlyなどのRSSリーダーでご購読いただけます。