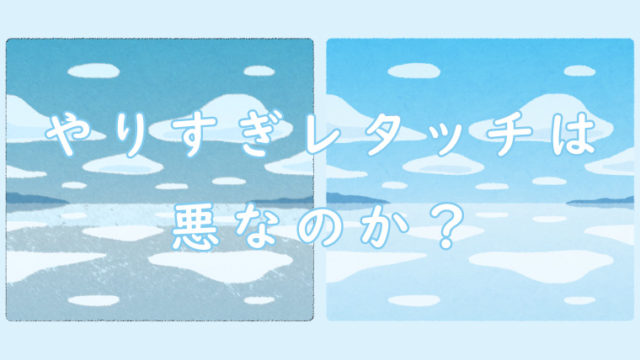皆さん、おはこんばんちは。おーわ(@mof_mof08)です。
撮影後の写真を見返した際、ちょっと暗すぎたり明るすぎたりと、意図しない明るさになってしまっていることがあります。
本来であれば撮影の段階でしっかりと決めておくのが望ましいのですが、シーンによってはイメージした明るさが出しにくいこともあります。
どうにかして写真の明るさを意図する方向へ補正したい…そのような場合、写真編集ソフトの力を借りることで実現できる場合があります。
写真の明るさを補正する方法(for Lightroom)
撮影後の写真の明るさは写真編集ソフトを使うことで補正することができますが、本記事ではAdobe Photoshop Lightroomを使った方法を紹介していきます。
Lightroomで写真の明るさを調整する基本的な項目としては「自動調整」「露光量」「ハイライト」「シャドウ」「白レベル」「黒レベル」の6つがあります。
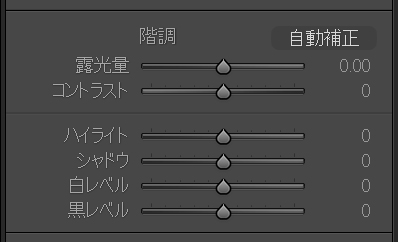
ハイライト?シャドウ??なにそれ美味しいの?!って感じがしますが、それぞれの役割をざっくりまとめると以下の通りとなります。
| 自動補正 | 写真全体の明るさ(下記5点のパラメーター)とコントラスト、自然な彩度、彩度を自動的に補正する |
|---|---|
| 露光量 | 写真全体の明るさを調整する |
| ハイライト | ハイライト階調の明るさを調整する |
| シャドウ | シャドウ階調の明るさを調整する |
| 白レベル | ハイエストライト付近の明るさ調整 |
| 黒レベル | ディープシャドウ付近の明るさ調整 |
露光量は全体、ハイライトとシャドウは中間調、白レベルと黒レベルは最も明るいもしくは暗い部分の明るさを調整する機能だと考えていただくと、幾分分かりやすいかなと思います。
イメージとしてはこんな感じでしょうか。

本人が雑な人生を歩んでいるが故、上図からどことなく雑な香りがするのは仕様です諦めてくださいw
本記事では上記で挙げた6つの補正項目について、作例を用いながらざっくりと解説していきたいと思います。
本記事で紹介する方法はRAWとJPEGのどちらでも適用することができますが、画質の劣化を避けるという観点から前者への適用を推奨します。
自動補正
読んで字のごとく写真全体の明るさや色合いを自動的に補正します。
自動補正では編集する写真に応じて、以下の項目が自動的に調整されます。
- 露光量
- コントラスト
- ハイライト
- シャドウ
- 白レベル
- 黒レベル
- 自然な彩度
- 彩度
基本補正の「階調」にある[自動調整]ボタンをクリックします。
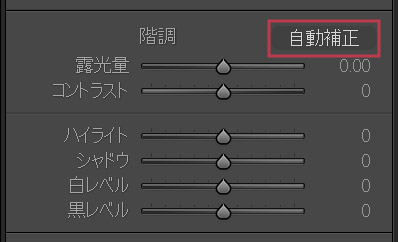
すると、Lightroomが自動的に判断し各種パラメータを自動的に調整してくれます。
実際に自動補正を適用する前後を比較してみましょう。


自動調整は写真に応じてLightroomが最適な明るさに補正してくれるため便利な反面、あくまでもLightroom任せでの調整となります。
そのため、撮影者が意図しない明るさや色合いに補正されてしまう可能性があるという点には注意が必要です。
露光量
写真全体の明るさを補正することができます。
基本補正の「階調」にある[露光量]スライダーを操作、もしくは数値を入力し調整していきます。(-5.0~+5.0EVの範囲で±0.01EV刻みで調整可能)
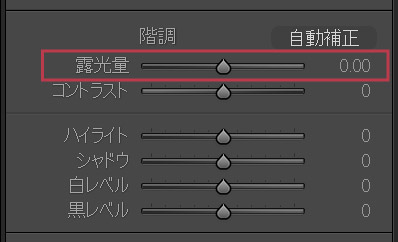
プラス側に補正すると写真全体が明るくなり、マイナス側に補正すると暗くなります。




写真の明るさが明るいところ暗いところ問わず、満遍なく調整されていることが見て取れるかと思います。
先述の通り、露光量のパラメーターは写真全体に対して適用されますので、明るい部分から暗い部分まで一律で調整されます。
写真の明るい部分や暗い部分のみをピンポイントで調整したい場合には、後述で紹介する「ハイライト」「シャドウ」「白レベル」「黒レベル」も使って調整していきましょう。
ハイライト
写真の中で明るめの部分(ハイライト階調)を調整することができます。
主な利用用途としては…
- 明るめの部分を強調しヌケの良い写真に仕上げる(プラス補正)
- 階調をしっかりと出す(マイナス補正)
といった感じになります。
基本補正の「階調」にある[ハイライト]スライダーを操作、もしくは数値を入力し調整していきます。(-100~+100の範囲で±1刻みで調整可能)
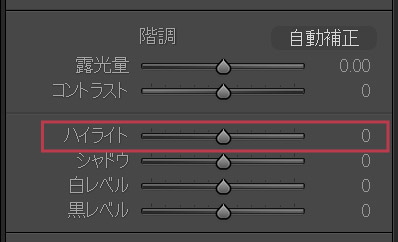
プラス側に補正すると写真全体の中で明るめの部分のみがより明るくなり、マイナス側に補正すると暗くなります。(極端に調整するとシャドウ階調にも影響する場合があります)




上の例では空の部分の明るさが大きく変化しているのに対し、地上部分の明るさはそれほど大きく変わっていないことが見て取れるかと思います。
シャドウ
写真の中で暗めの部分(シャドウ階調)を調整することができます。
主な利用用途としては…
- 影になった部分を明瞭にする(プラス補正)
- 暗めの部分をさらに強調しヌケの良い写真に仕上げる(マイナス補正)
基本補正の「階調」にある[シャドウ]スライダーを操作、もしくは数値を入力して調整していきます。(-100~+100の範囲で±1刻みで調整可能)
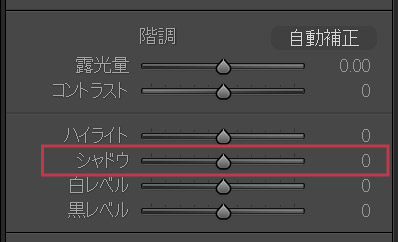
プラス側に補正すると写真全体の中で暗めの部分が明るくなり、マイナス側に補正するとより暗くなります。(極端に調整するとハイライト階調にも影響する場合があります)




上の例では地上部分の明るさが大きく変化しているのに対し、空の部分についてはそれほど大きく変わっていないことが見て取れるかと思います。
白レベル
写真の中で非常に明るい部分(ハイエストライト付近)を調整することができます。
白レベルの主な利用用途ととしては…
- 白い部分をより明るくする(プラス補正)
- 白飛びしそうな部分の明るさを抑える(マイナス補正)
といったところになります。
基本補正の「階調」にある[白レベル]スライダーを操作、もしくは数値を入力し調整していきます。(-100~+100の範囲で±1刻みで調整可能)
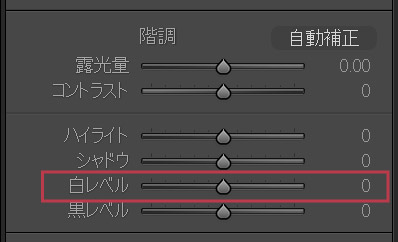
プラス側に補正すると明るい部分がさらに明るくなり、マイナス側に補正すると明るい部分の明るさを下げることができます。




ハイライトと効果のかかり方が似ていますが、白レベルの場合は特に明るい部分に対しての補正が強くかかるのが特徴です。


白レベルはハイエストライト付近、すなわち白飛びするか否かのギリギリの部分を調整することになるため、調整しすぎると仕上がりが不自然になってしまう場合がありますので注意が必要です。
白飛びした部分については白レベルをマイナス補正しても復元できません。
黒レベル
写真の中で非常に暗い部分(ディープシャドウ付近)の明るさを調整することができます。
黒レベルの主な利用用途としては…
- 黒つぶれしそうな部分を持ち上げる(プラス補正)
- 黒い部分をより引き締める(マイナス補正)
といったところでしょうか。
基本補正の「階調」にある[黒レベル]スライダーを操作、もしくは数値を入力し調整していきます。(-100~+100の範囲で±1刻みで調整可能)
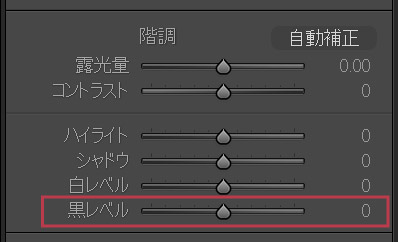
プラス側に補正すると暗い部分が明るくなり、マイナス側に補正するとより暗くなります。




シャドウと効果のかかり方が似たような傾向がありますが、黒レベルの場合は特に暗い部分に対しての補正が強くかかるのが特徴です。


黒レベルはディープシャドウ付近、すなわち黒つぶれするか否かの部分を調整することになるため、調整しすぎると仕上がりが不自然になってしまう場合がありますので注意が必要です。
黒つぶれした部分については黒レベルをプラス補正しても復元できません。
まとめ
写真の明るさをLightroomで補正する場合、次の5つのパラメータを用いて行うことができます。
- 自動調整:全体の明るさ(下記項目すべて)を自動調整
- 露光量:全体の明るさを手動調整
- ハイライト:ハイライト階調の明るさを調整
- シャドウ:シャドウ階調の明るさを調整
- 白レベル:ハイエストライト付近の明るさを調整
- 黒レベル:ディープシャドウ付近の明るさを調整
上記を駆使することで、写真を意図する明るさへ調整することができますので、ぜひ試してみてください。
最後までご覧いただき、ありがとうございますm(__)m
カメなれっ!の最新記事情報は各種SNSサイトやFeedlyなどのRSSリーダーでご購読いただけます。